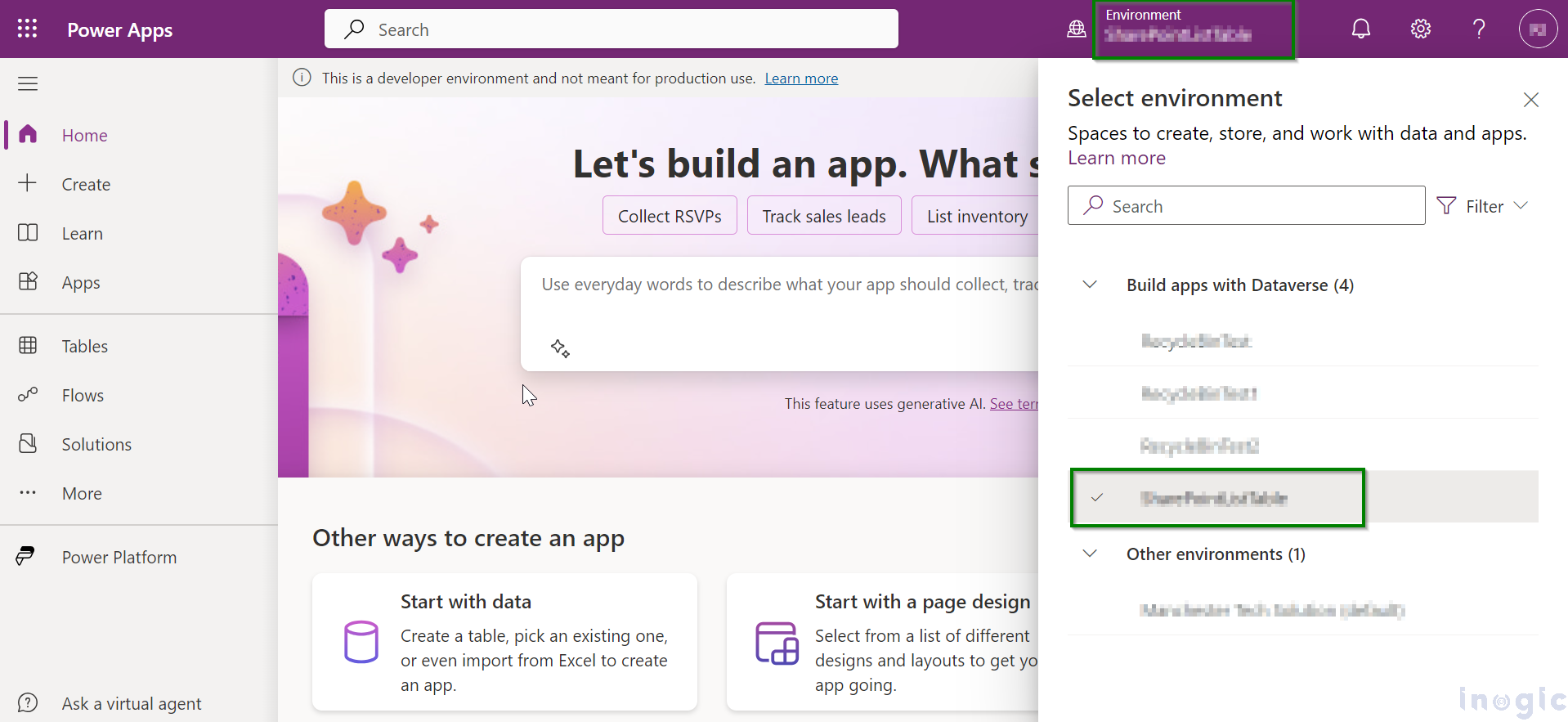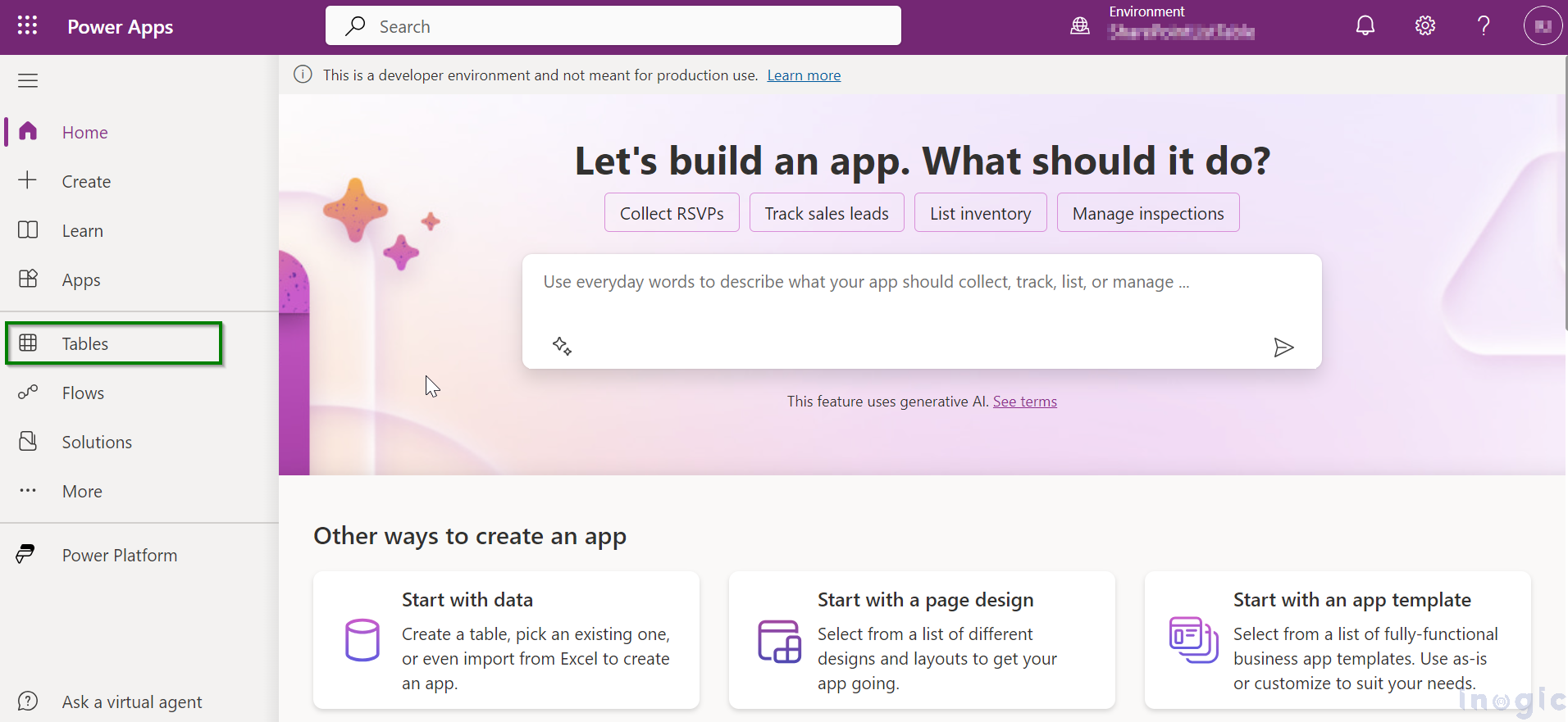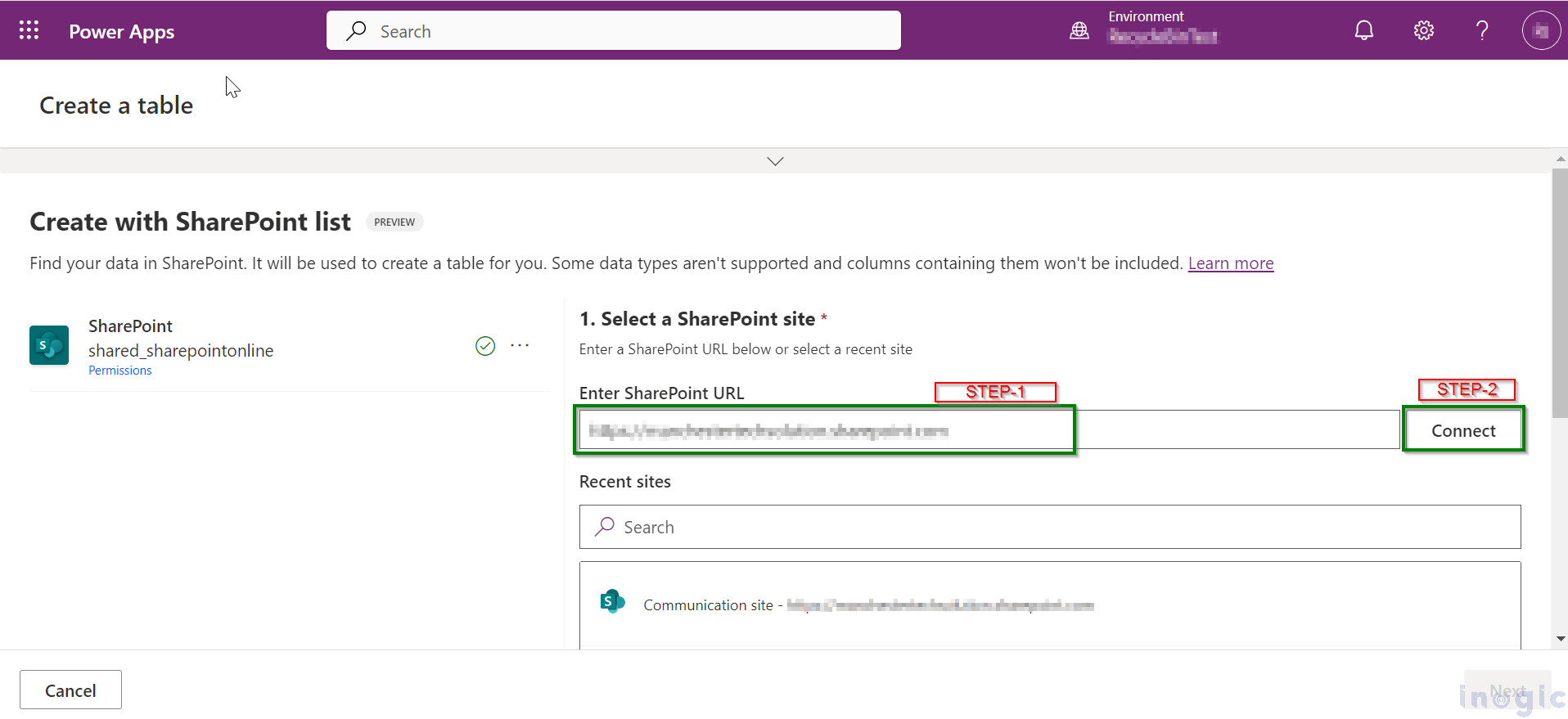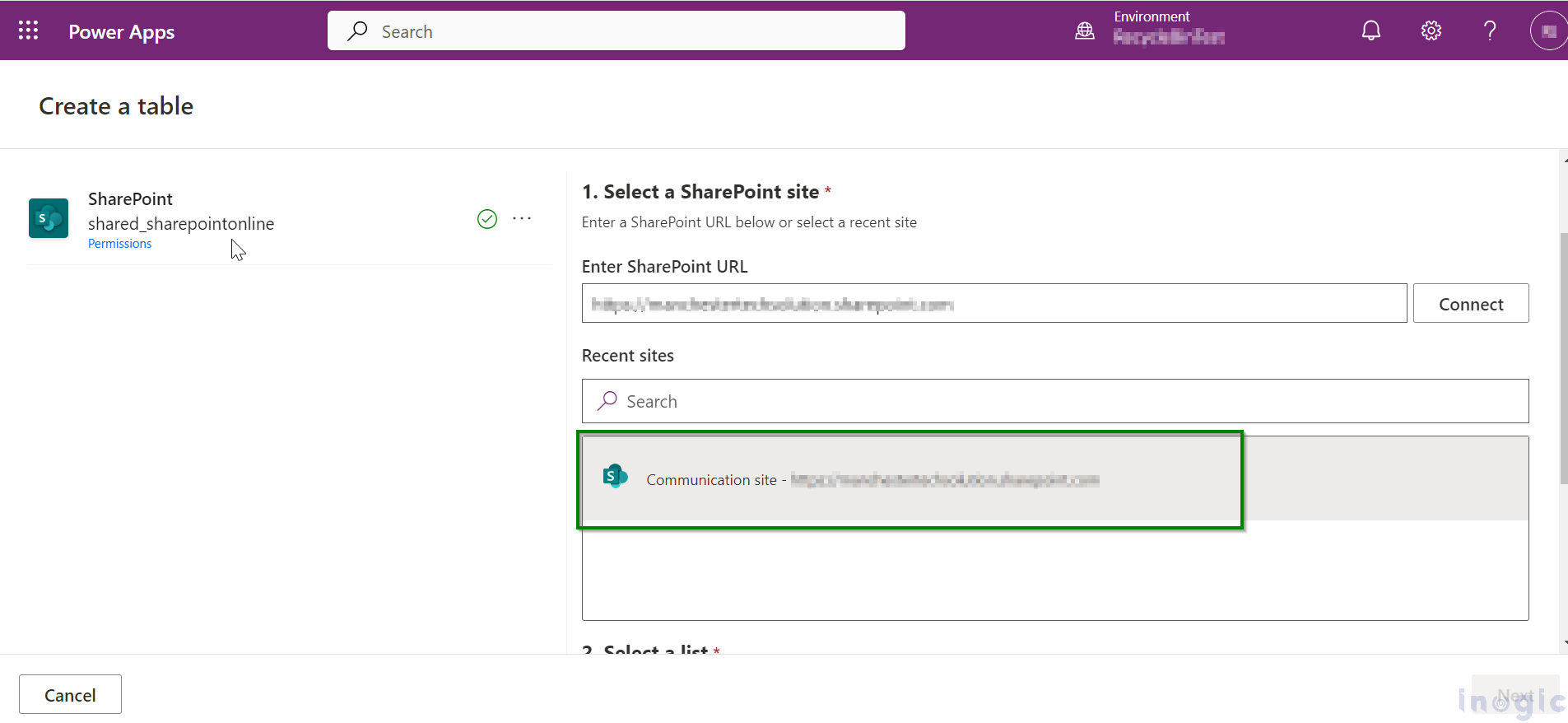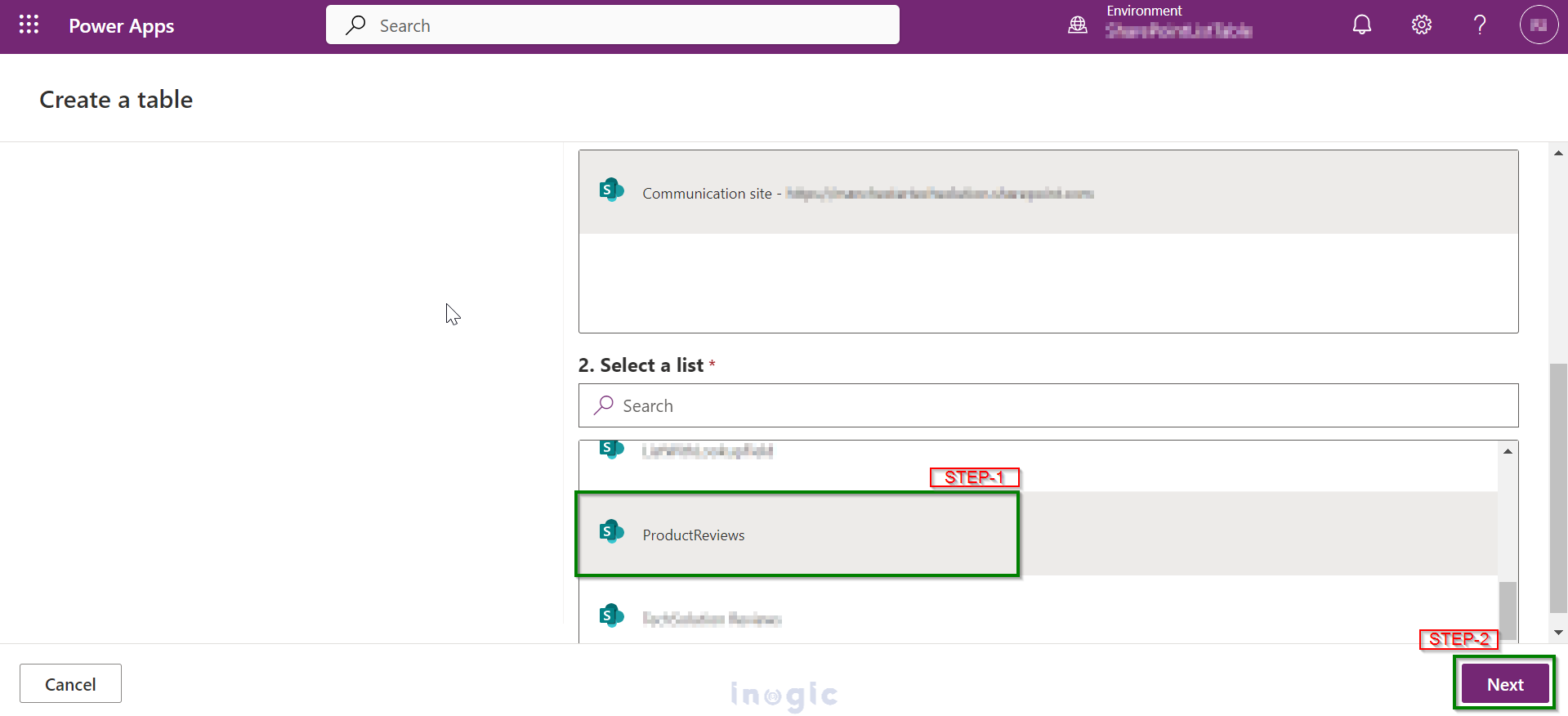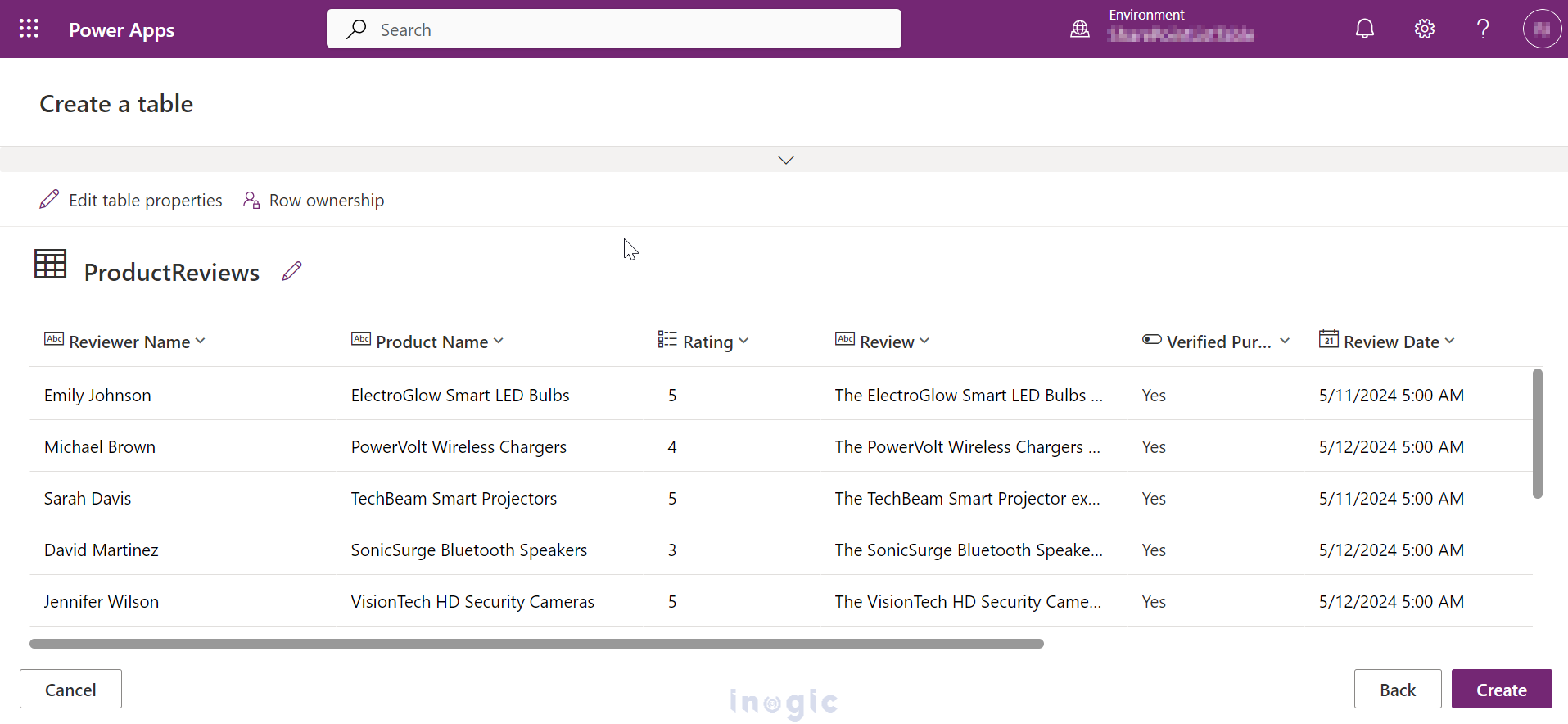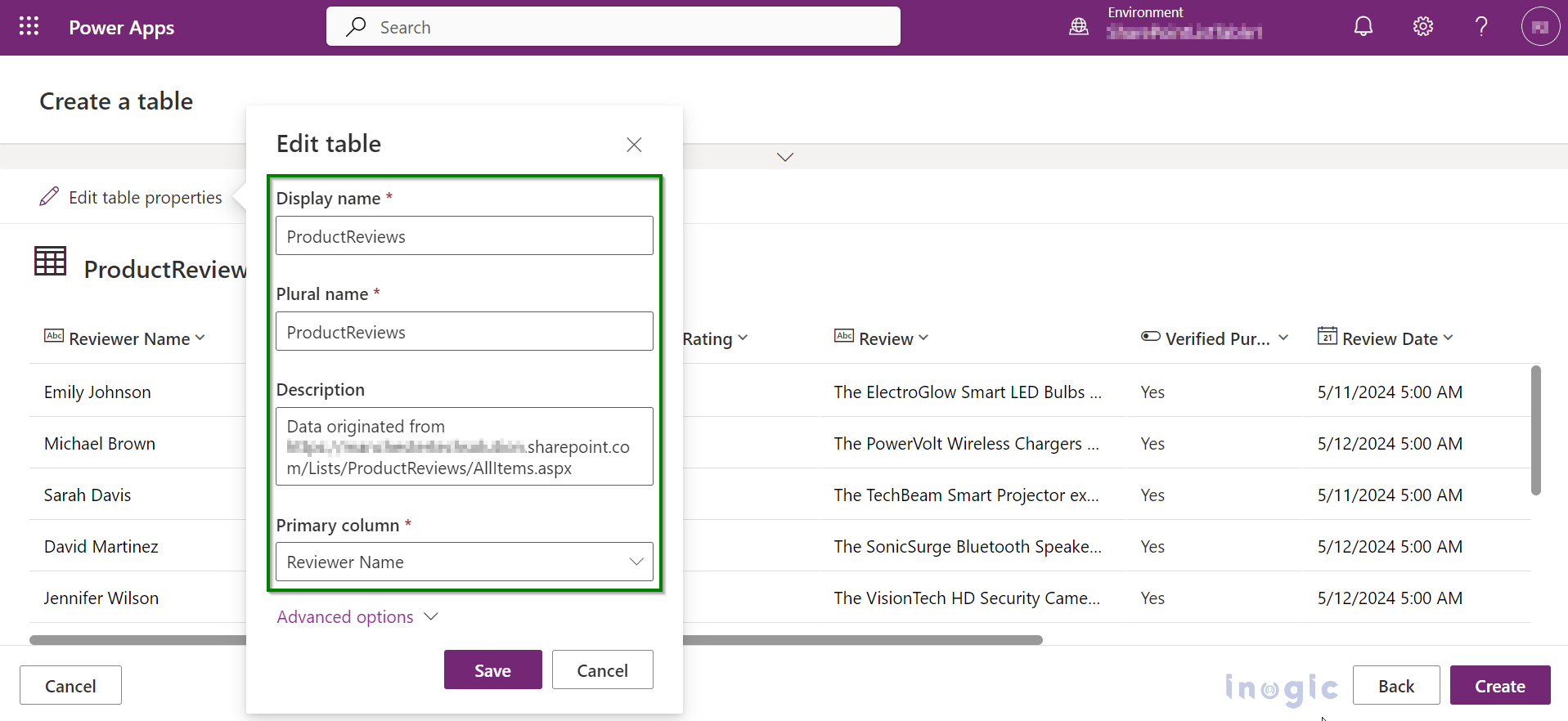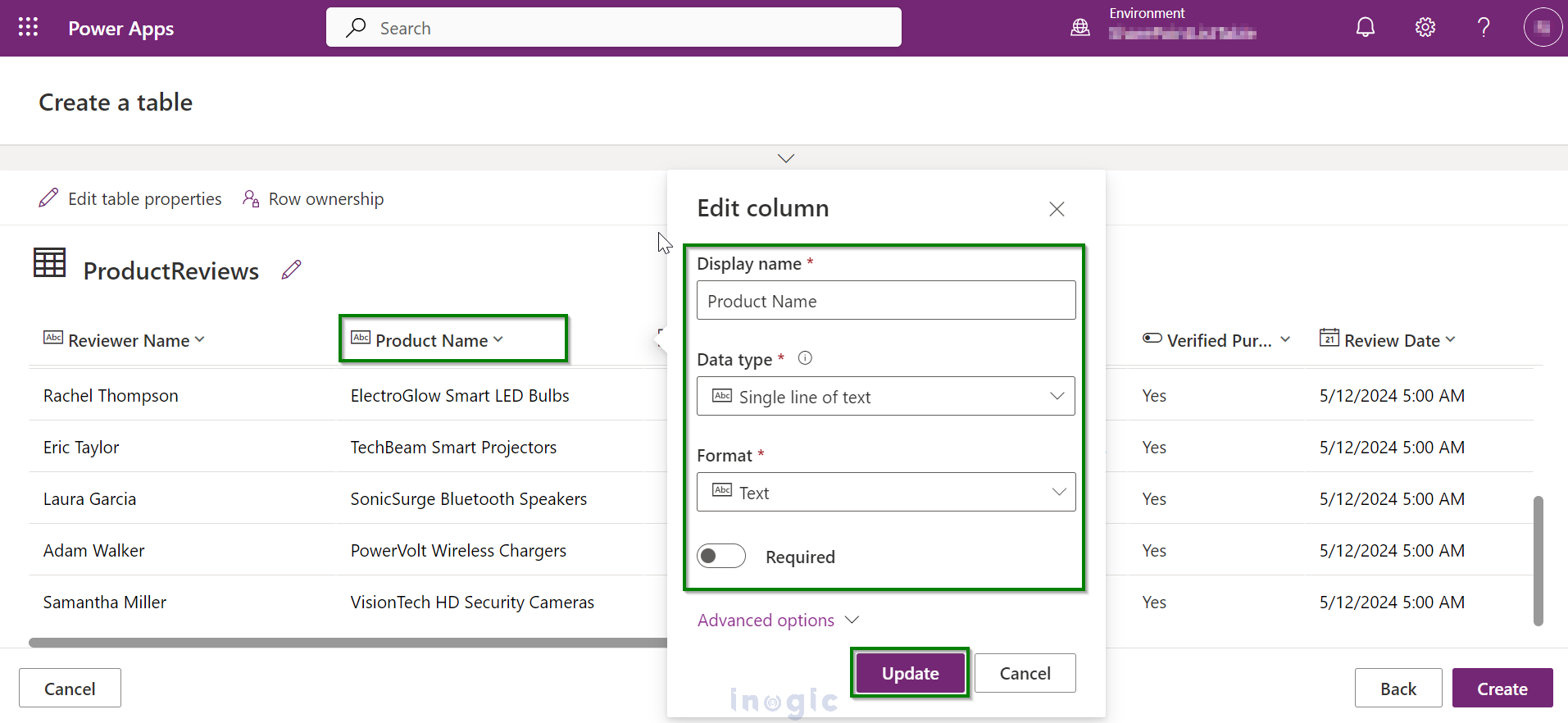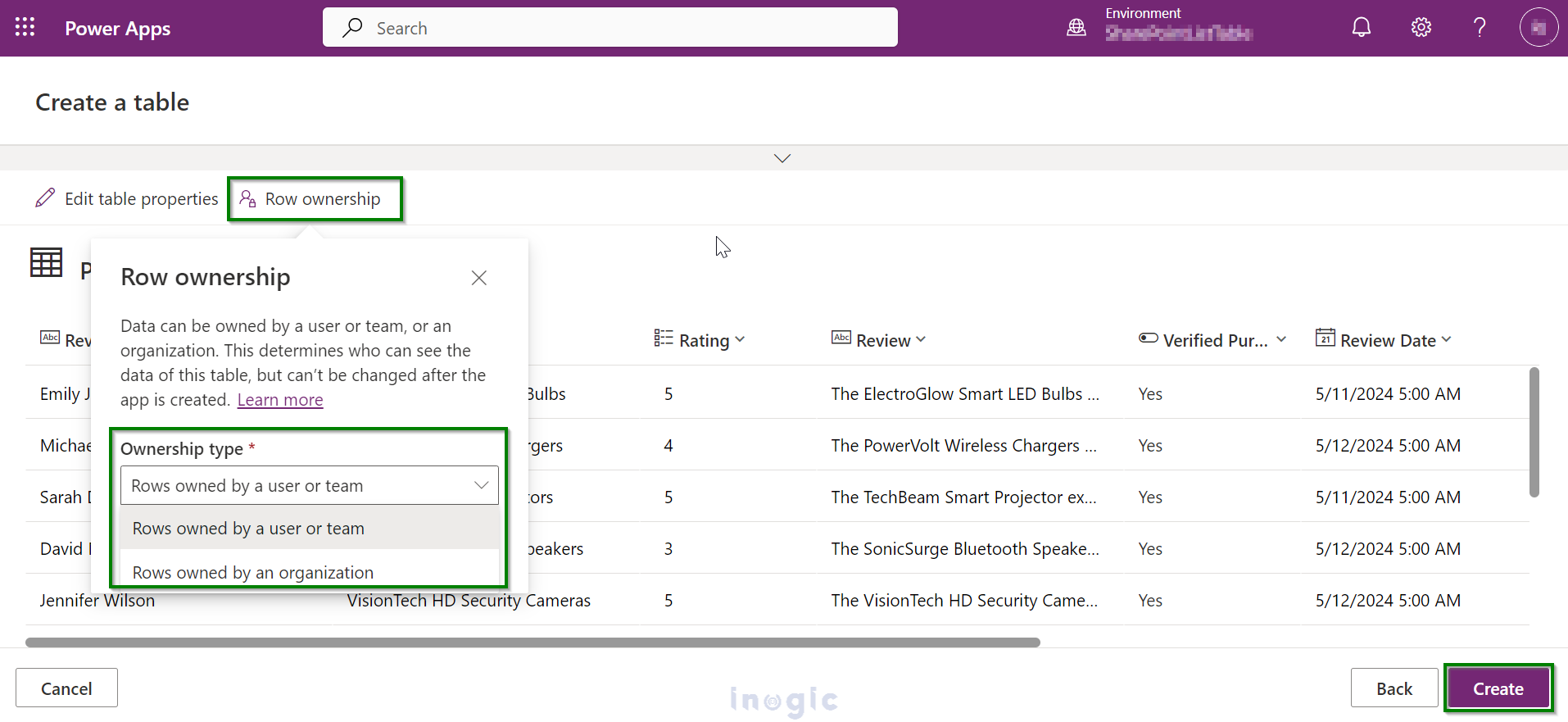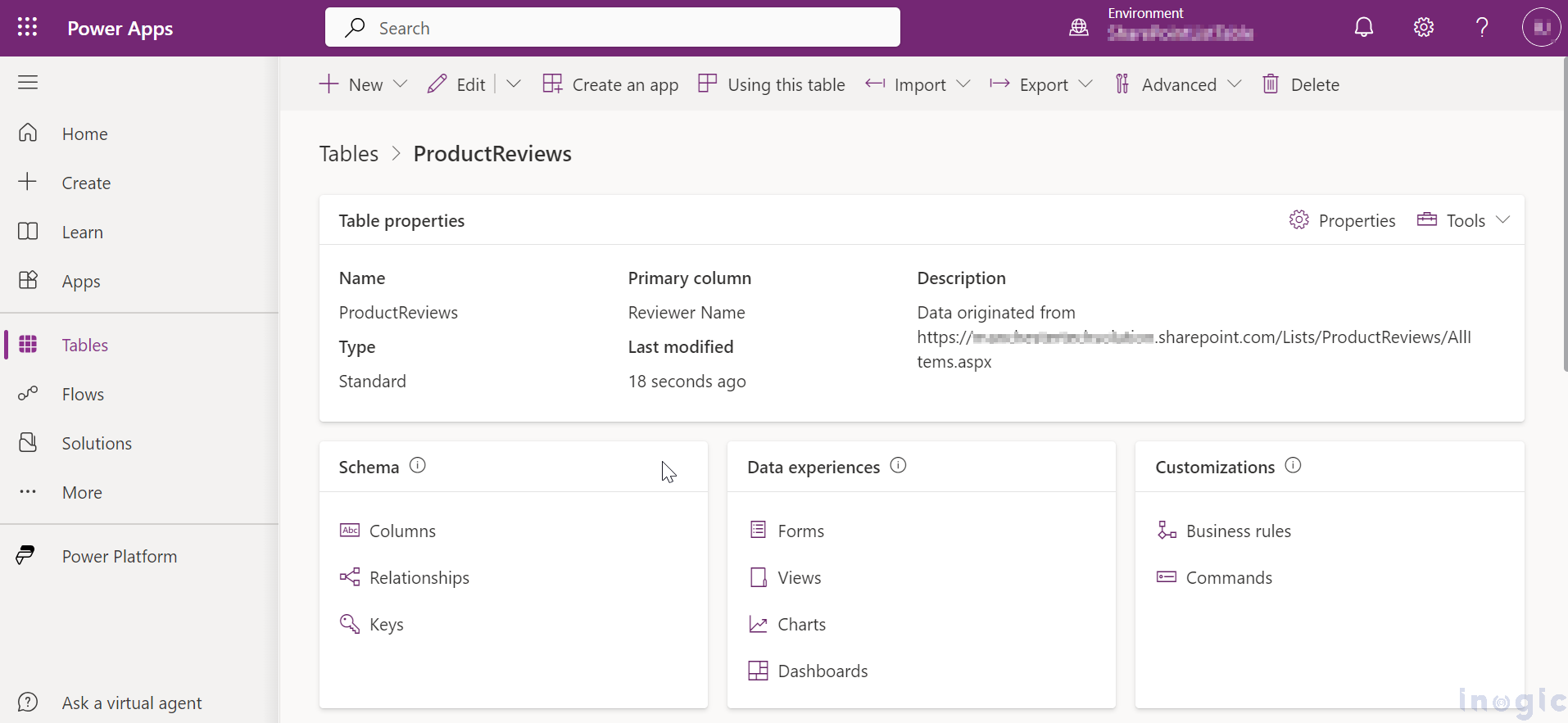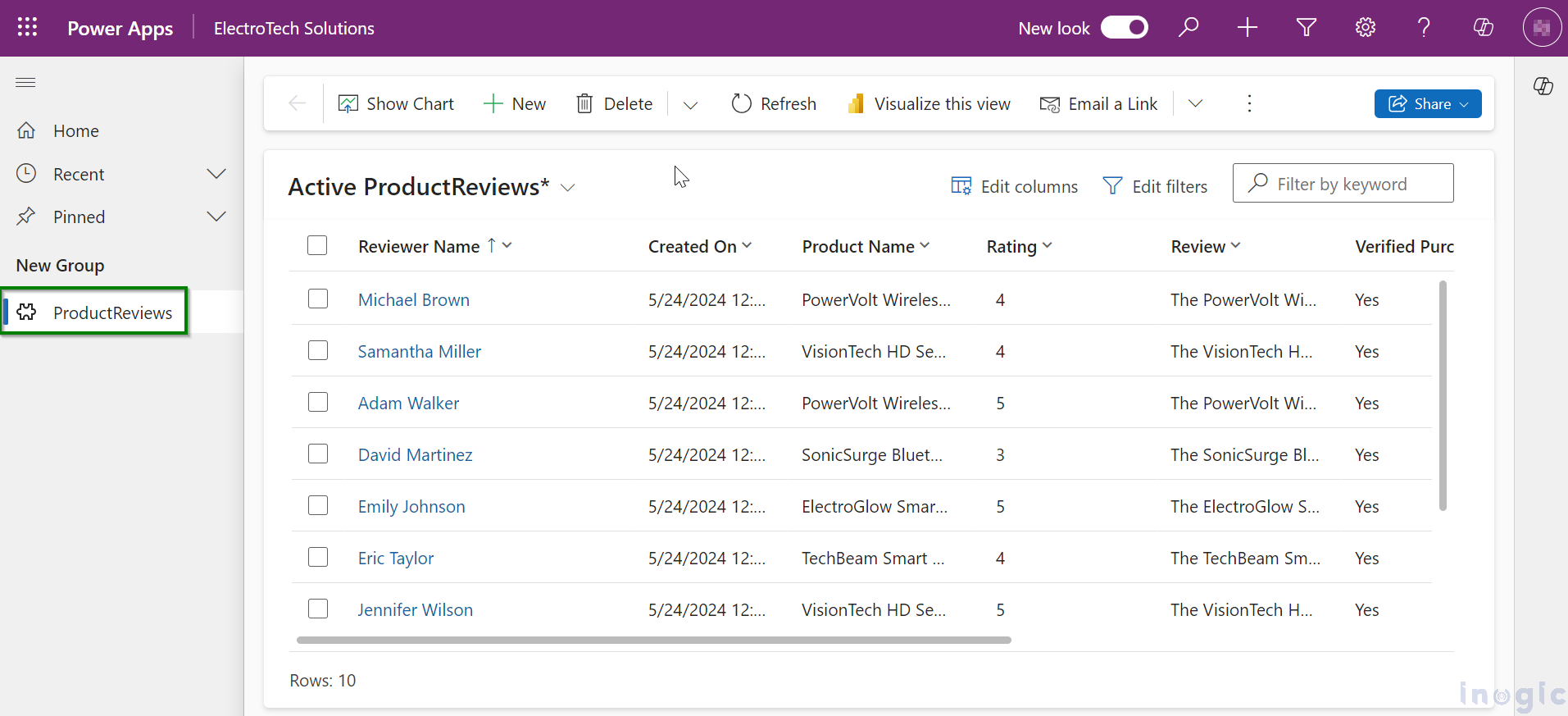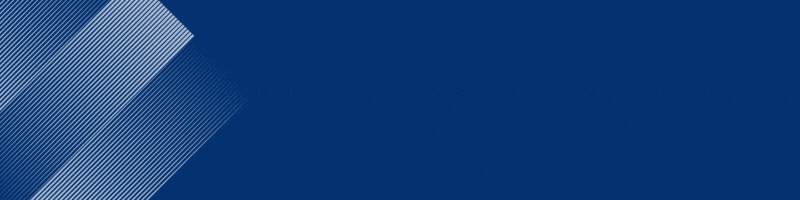In today’s digital era, organizations often rely on Microsoft SharePoint as a central hub for collaboration, document management, and data storage. Just SharePoint lists, while powerful for storing and managing data, may not provide the most conducive format especially when presenting information in reports, or dashboards. This is where table creation from the SharePoint list comes into the picture to fill the gap. By transforming SharePoint list data into a structured table format, organizations can enhance data visualization, simplify reporting processes, and integrate SharePoint data seamlessly into various applications and documents.
Let’s consider a scenario wherein the organization “ElectroTech Solutions” currently uses a SharePoint list named “Product Reviews” to manage the reviews submitted by customers. However, they find it challenging to efficiently manage and analyze reviews within SharePoint alone. Further, as the company is growing it feels the need for advanced CRM capabilities present in Dynamics CRM to streamline their daily business needs and manage their customers more efficiently. So ElectroTech Solutions subscribes to Dynamics 365 CRM and would want a way to migrate their SharePoint list named “Product Reviews” to CRM to further perform their future operations through CRM itself. This is where the “Create with SharePoint List” comes into the picture, which not only auto-codes a custom table “Product Reviews” in Dynamics CRM but moves the list items as its records in Dynamics CRM as well.
The below quick illustration will walk you through the respective step-by-step action/process –
Step 1: Sign In to the Power Apps
Once logged in successfully, select an appropriate environment in which you want to be able to create a Product Review Table –
Step 2: Connect with SharePoint Site
Under the navigation pane, go to Tables >> Create with SharePoint list.
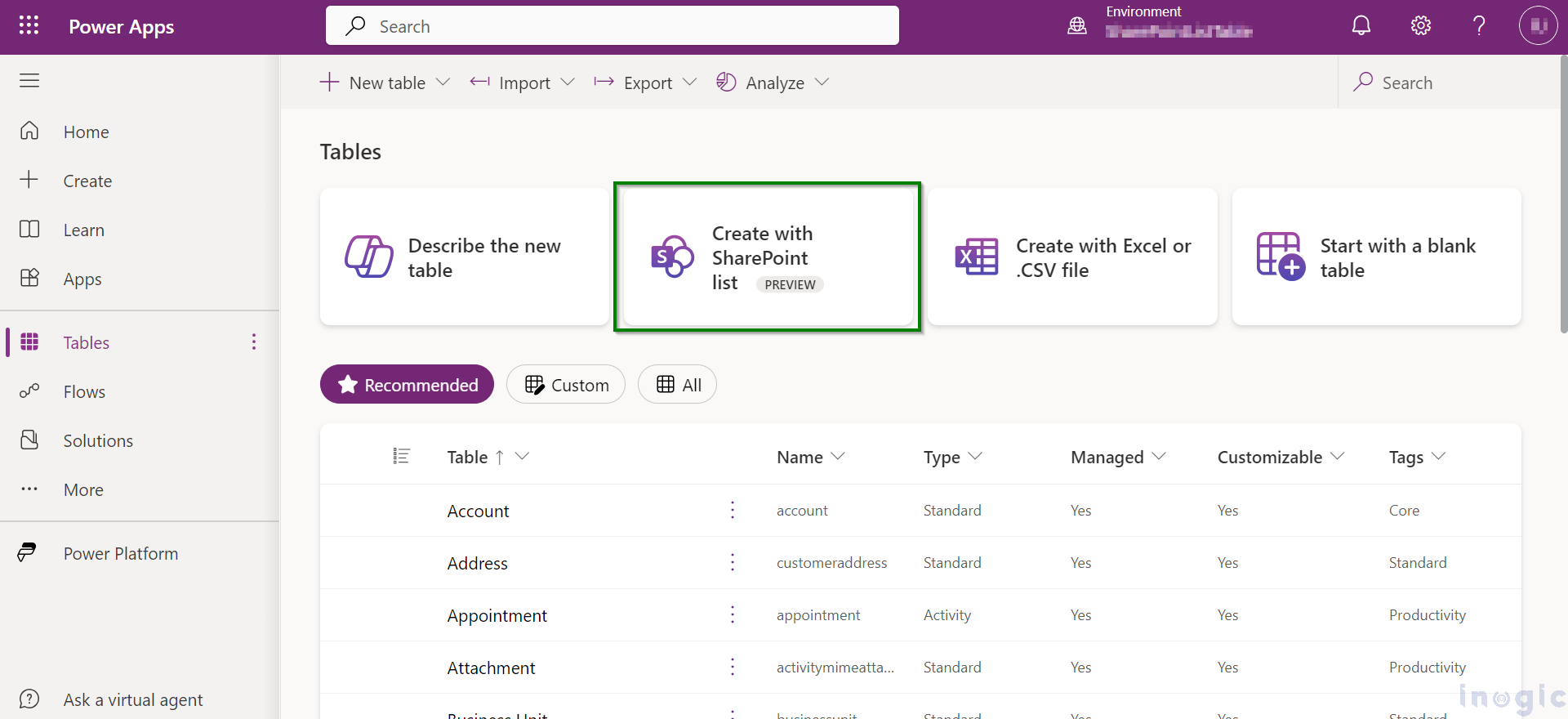
Now we are navigated to the Connection window where we provide the SharePoint page URL and connect with the SharePoint site with the help of the “Connect” option.
Step 3: Select SharePoint Site from the available ones.
Upon successful connection with SharePoint, we select the site from which we want to create a table as shown below:
Step 4: Select SharePoint list to Create a Table
We choose an appropriate SharePoint list to further create a table for the same.
Proceed with “Next”
Step 5: Create a Table from the SharePoint list
Now we are shown a preview of how all the Data of the “ProductReviews” SharePoint list shall be seen in power apps.
In this preview, we have an option to edit the table properties like Display Name, Description, etc.
We can also update the column properties as shown below.
Further, we also have the flexibility to change the Ownership Type of the table if it is “User or Team” or “Organization”.
Once everything seems in place, click “Create”.
This will then generate a table in CRM showing all the corresponding information from the SharePoint list –
Below, we can see a table in our application with data populated from the SharePoint list “Product Reviews”.
Conclusion:
Thus, we saw how we can migrate SharePoint list data into a CRM table by using this newly introduced “Create with SharePoint list” functionality.