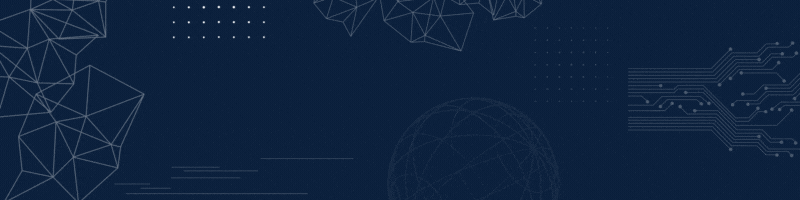We recently encountered a requirement where the client utilized multiple queues in CRM (such as service team queue, product team queue, tech team queue, etc.) with configured email addresses. When customers send emails to multiple queues in a single email (e.g., sending one email to Support and Product queues), the CRM’s email tracking system creates multiple new cases based on the ARC rules for each queue. Since only one case was set in the regarding field of the email, other cases ended up being not linked with that source email. This caused further issues when the team tried to investigate the case where the email was not linked.
To overcome this situation, in the recent Microsoft release, we found an effective OOB setting (which is explained below with the benefits of this setting/feature).
Please follow the below steps to configure this setting in the CRM.
Go to https://make.powerapps.com/ and create a new Solution or open the existing solution.
Click Add existing → More → Setting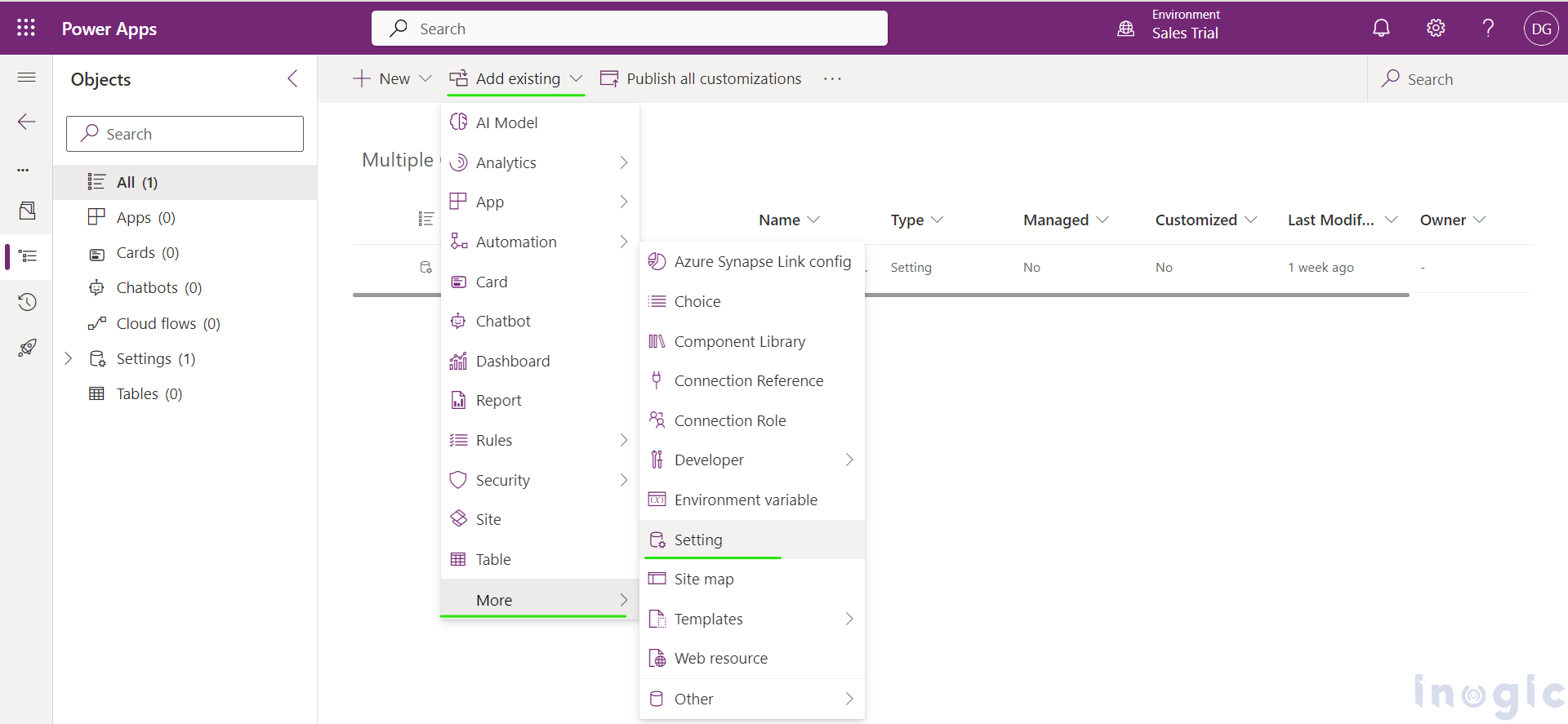
Search “Email Multi Related for ARC” in the search box → select the “Email Multi Related for ARC” setting → click on Next → Add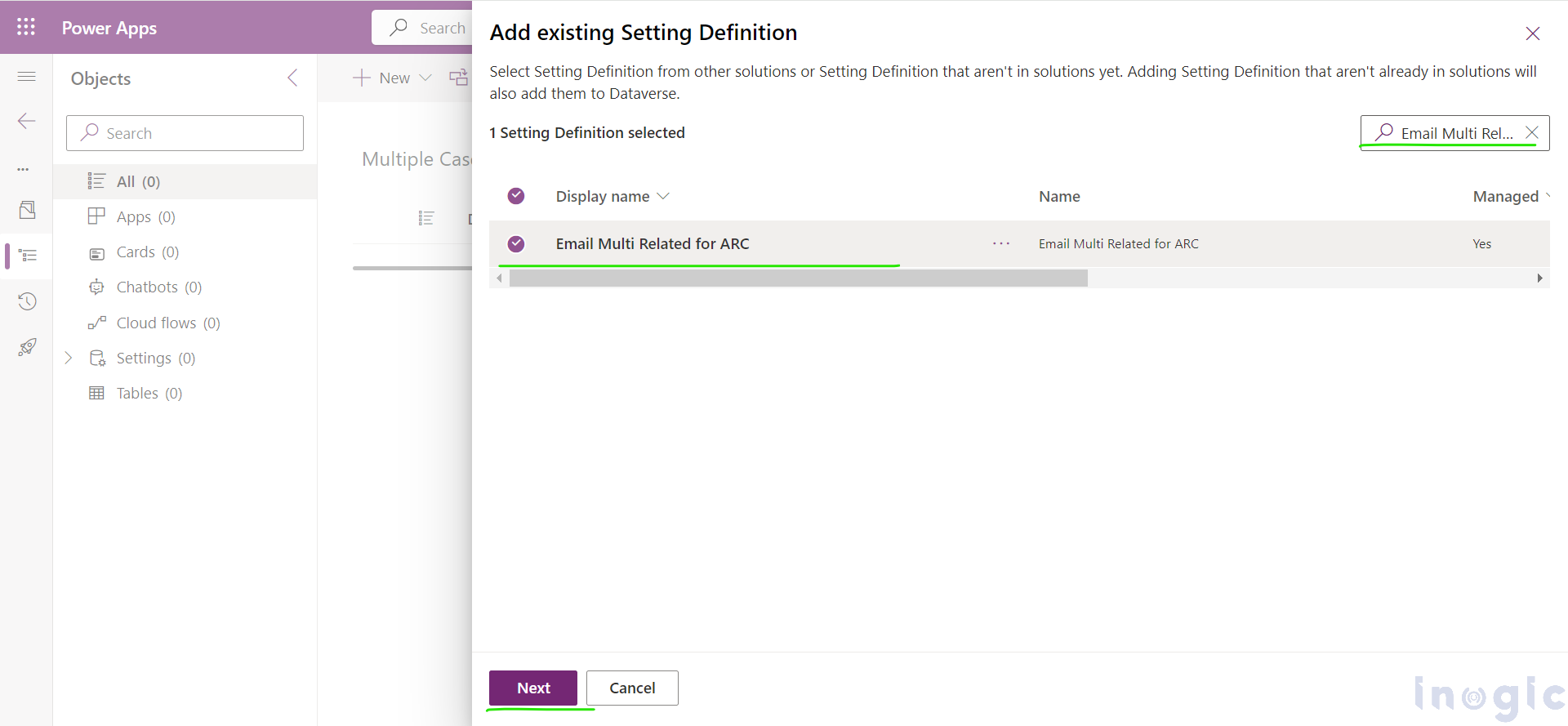
After adding the setting to the solution, select the setting → click on Edit → scroll down the form → set the “Setting environment value” to Yes → Save.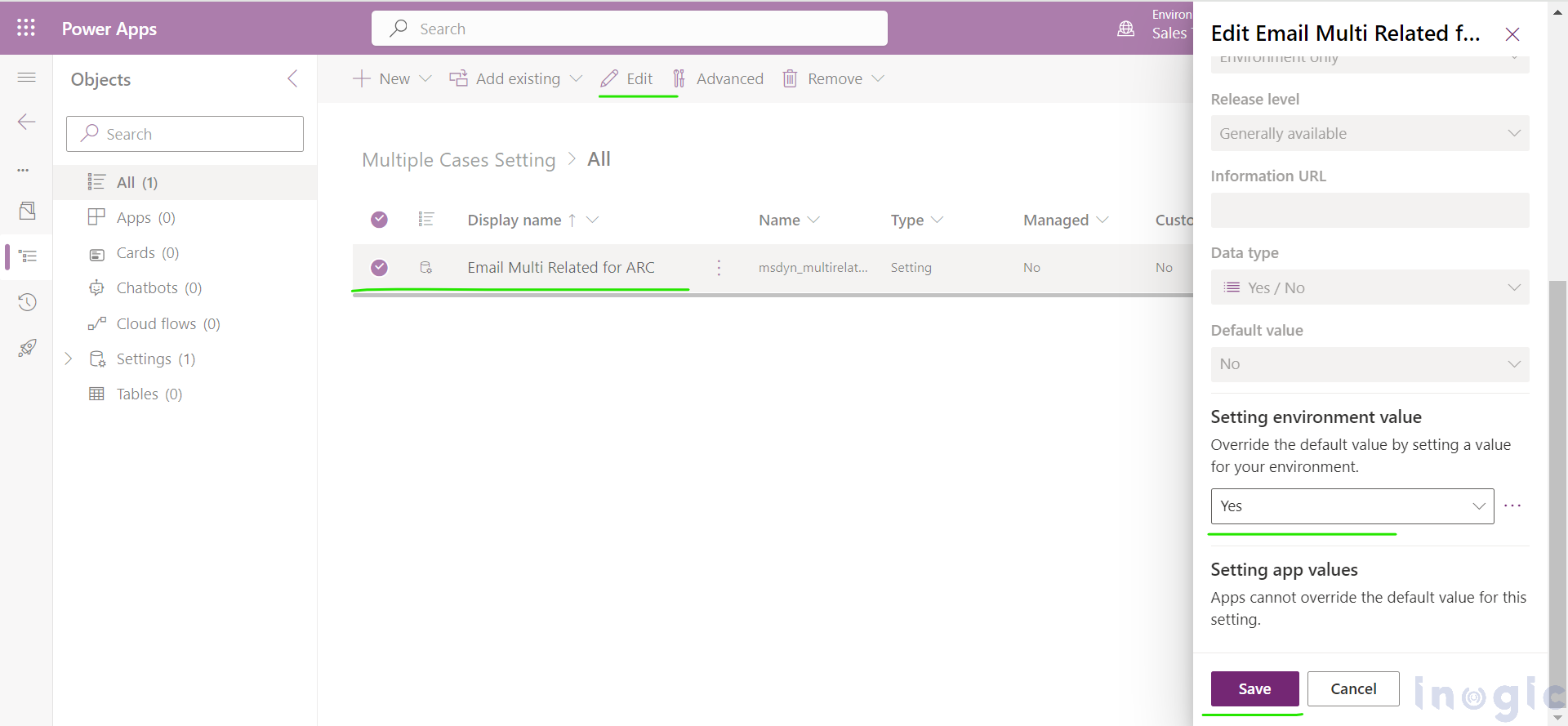
Click on Publish all customizations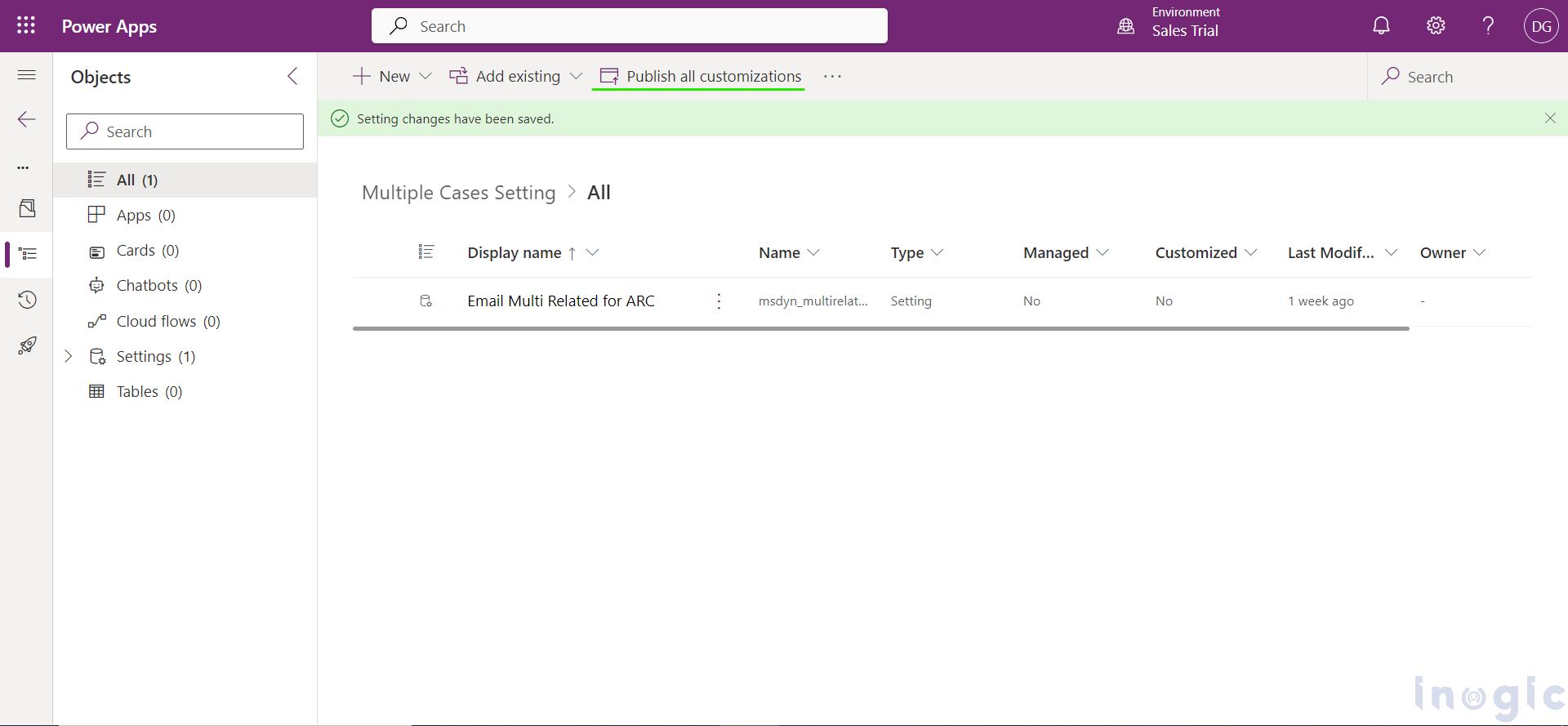
To check this go to https://make.powerapps.com/ and add the Related field on the Email form.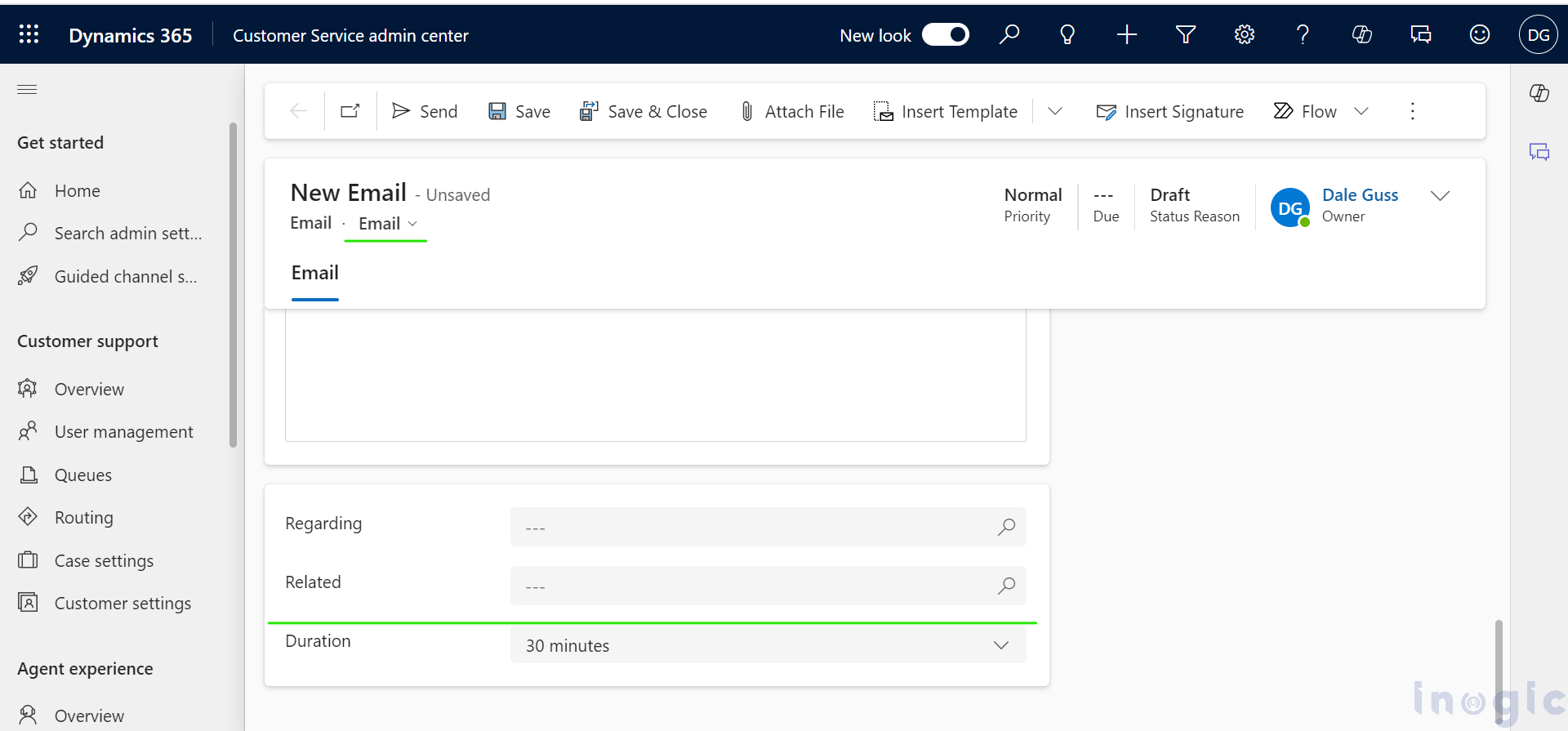
Let’s see the features/benefits of this setting and how this setting is useful for the above-mentioned requirement/scenario.
Before turning on the setting.
After turning on the setting.
Conclusion:
So, using this we can see the email updates on all cases (that are related to the email) from the Timeline section and we can check, which cases are related to the email using the Related field.