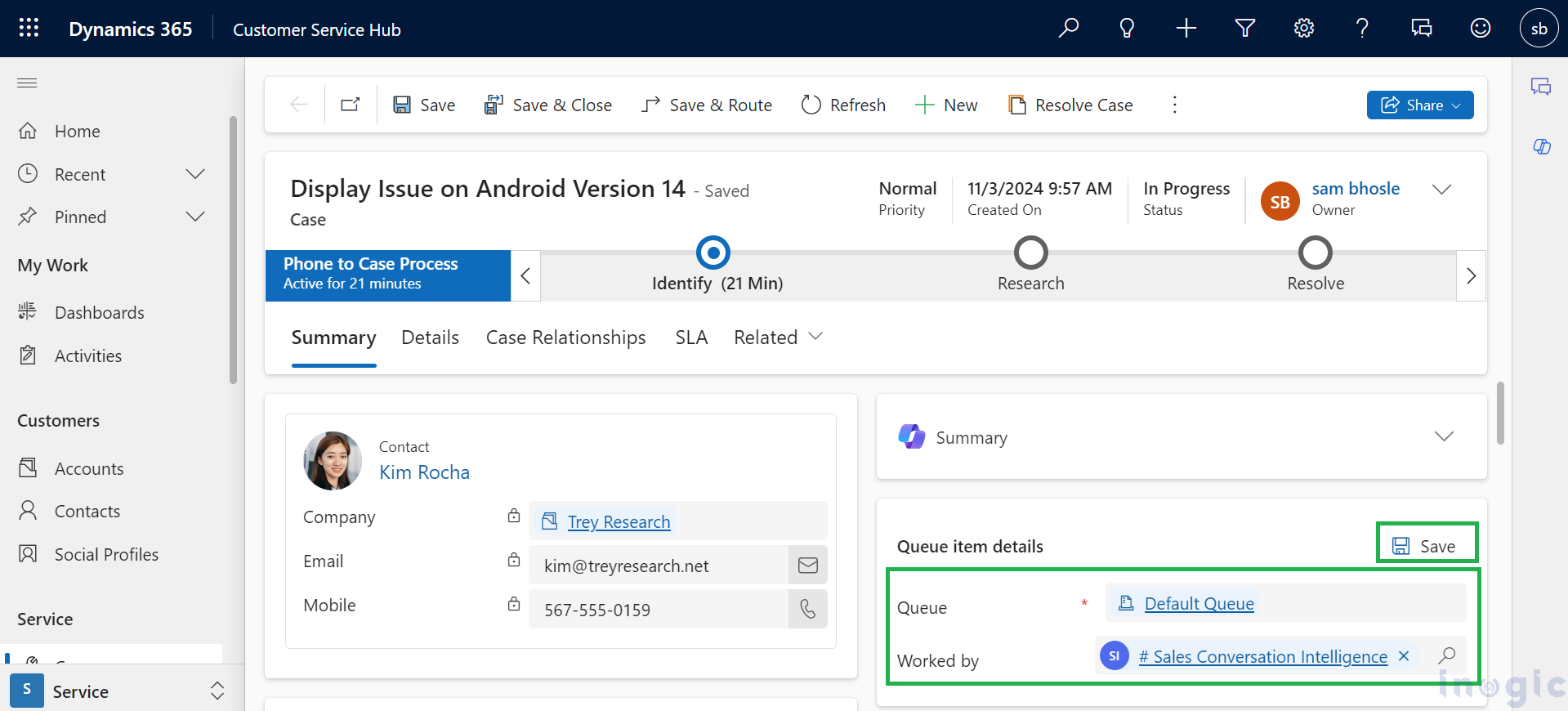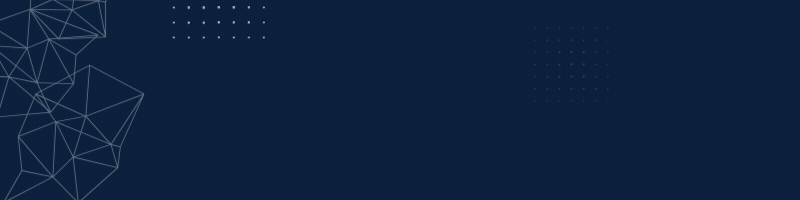The Queue Items control is another addition to the new PCF controls available for Customer Service. This feature allows users to see related queue item details directly within the case, without needing to open them by clicking a button. It makes it much easier to quickly check which queue the case is in and who is currently working on it.
Previously, to view details of your queue items in Dynamics 365, you had to click the “Queue Item Details” button in the ribbon bar. This would open the record, allowing you to view or edit queue item information. With the new Queue Items control, however, these details are now available directly within the case form, saving time and making it much easier to review which queue the case belongs to and who is currently assigned, all without navigating away from the case. This streamlined approach enhances productivity and simplifies queue management for Customer Service teams.
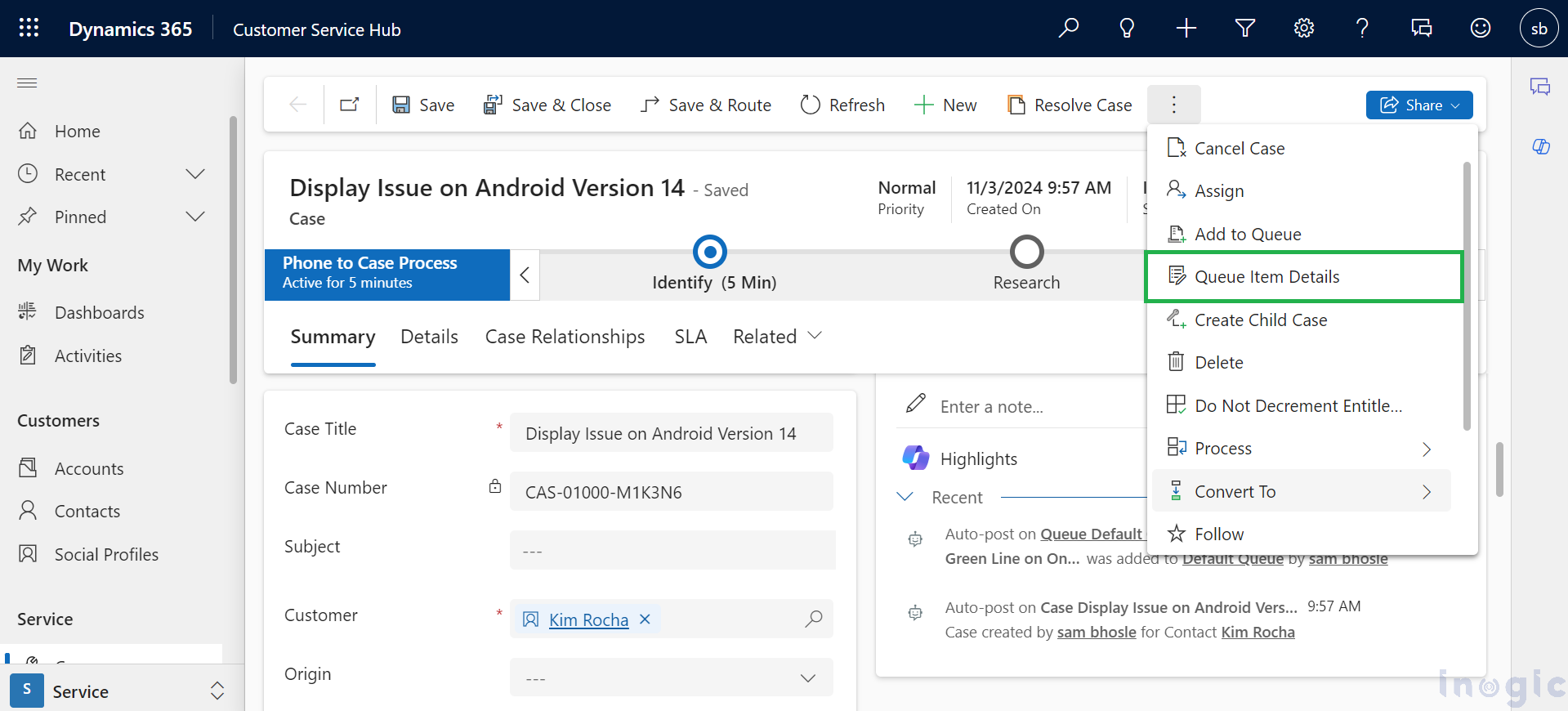
The Queue Item Control needs a single-line text field to connect with, and in the enhanced full case form configuration, the ‘Serial Number’ field is usually utilized for this purpose.
To add the Queue Item Control, first choose the section or area where you want to place it. Then, navigate to the ‘Components’ section. You should find ‘Queue Item Control’ listed under ‘More Components.’ If you don’t see it, you can load it by selecting ‘Get More Components.’
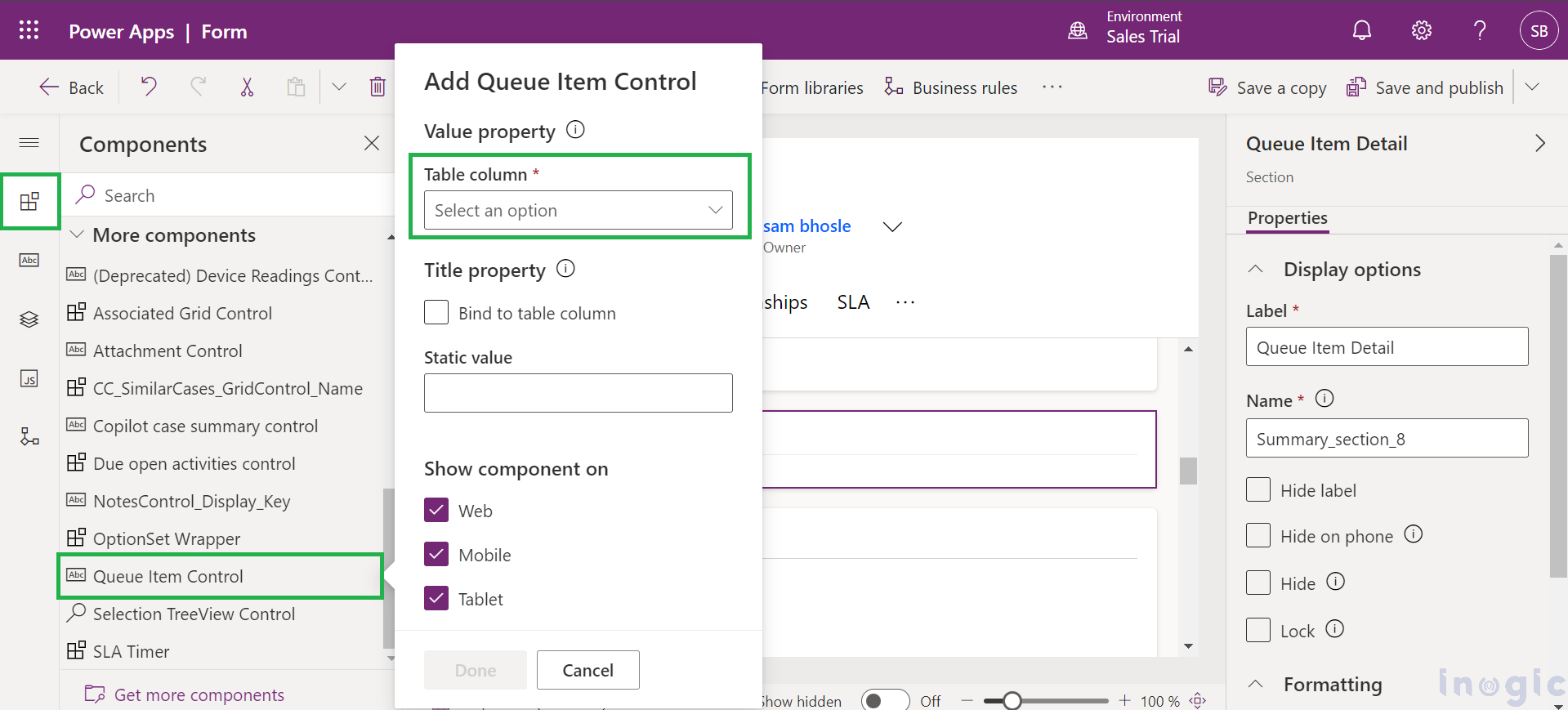
You can view these details by setting up the Queue Item Control, which is available for all entities with queue support. The data will appear once you add the relevant record from that table. Further, you can hide the label of your section and text field if you want and click on ‘Save and publish’
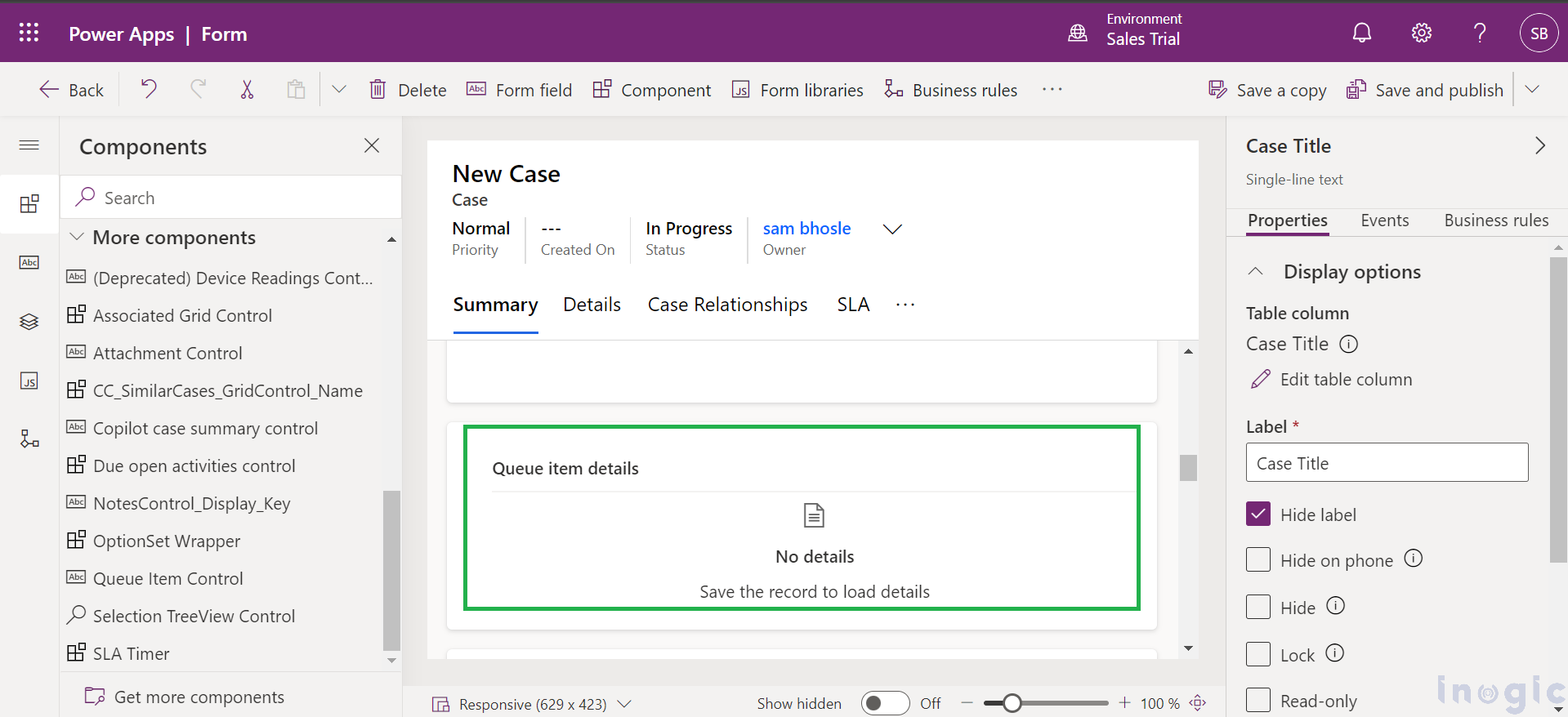
Now you can see the queue item control in your case form. You can also see the User or Team handling the case in the “Worked By” field on the Case table. You can even update the “Worked By” field and save the record without navigating away from the case.
Conclusion
The Queue Item Control in Dynamics 365 Customer Service enhances efficiency by allowing users to view and edit queue item details directly within the case form. This streamlined approach reduces unnecessary clicks and simplifies case management, making it a valuable addition to optimizing customer service operations in Dynamics 365.