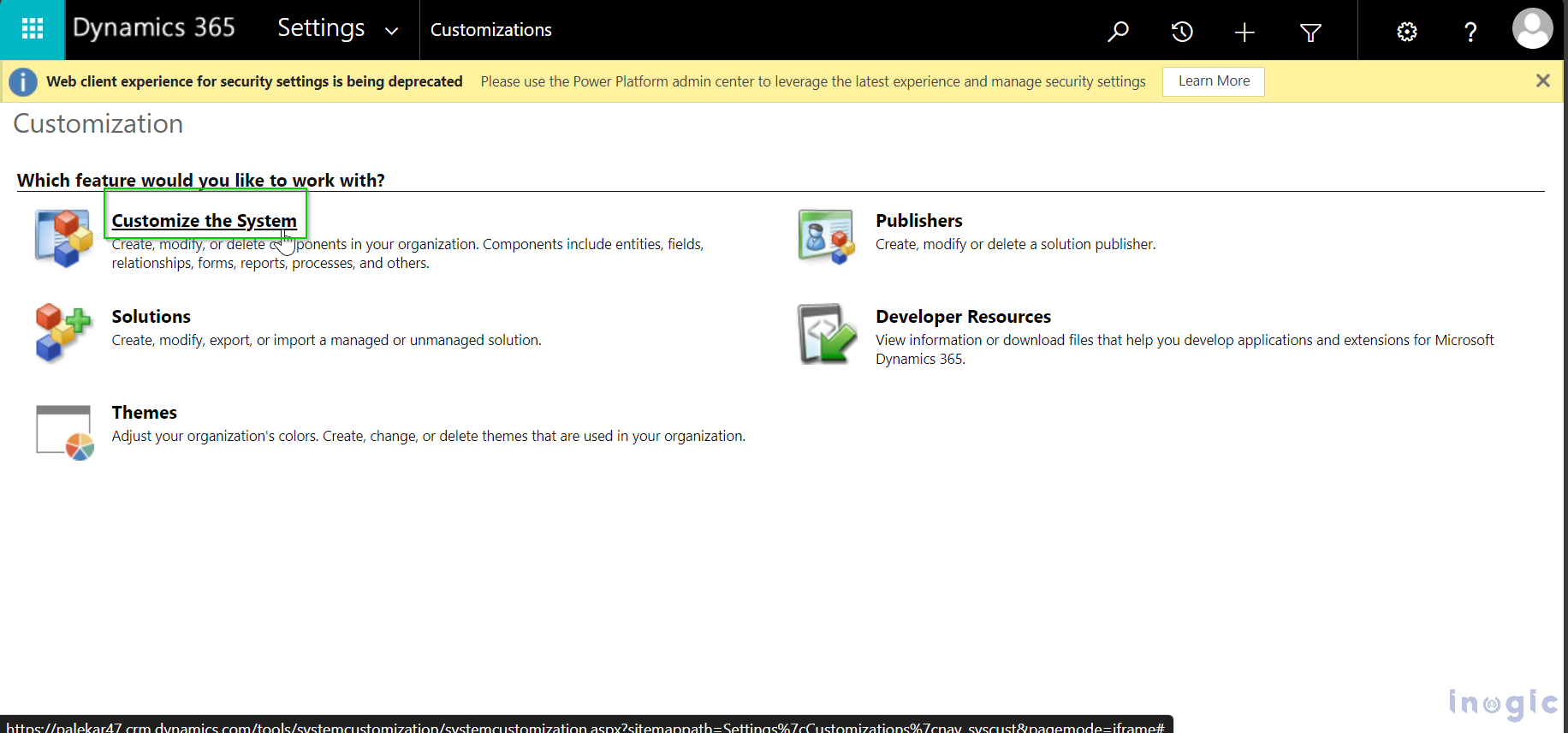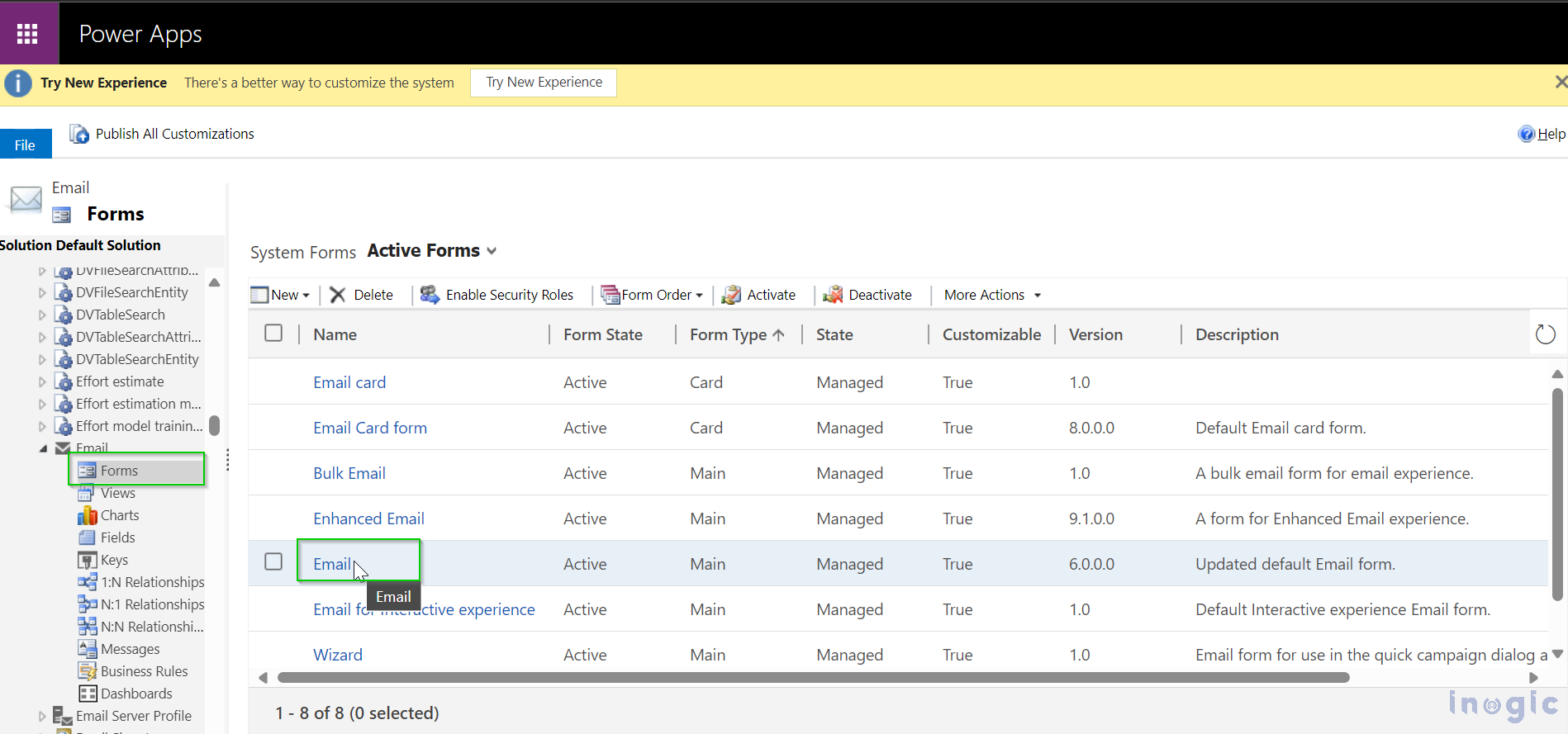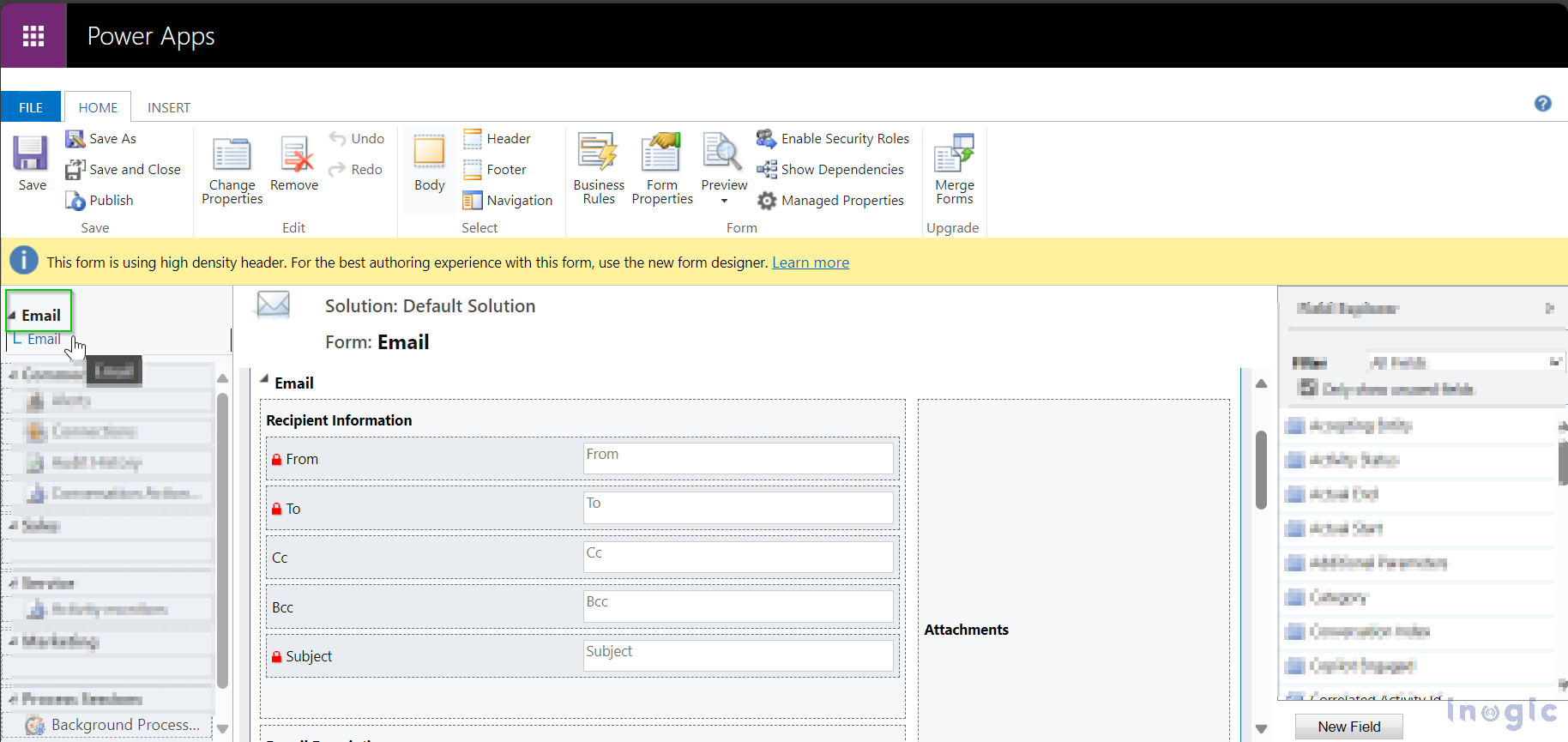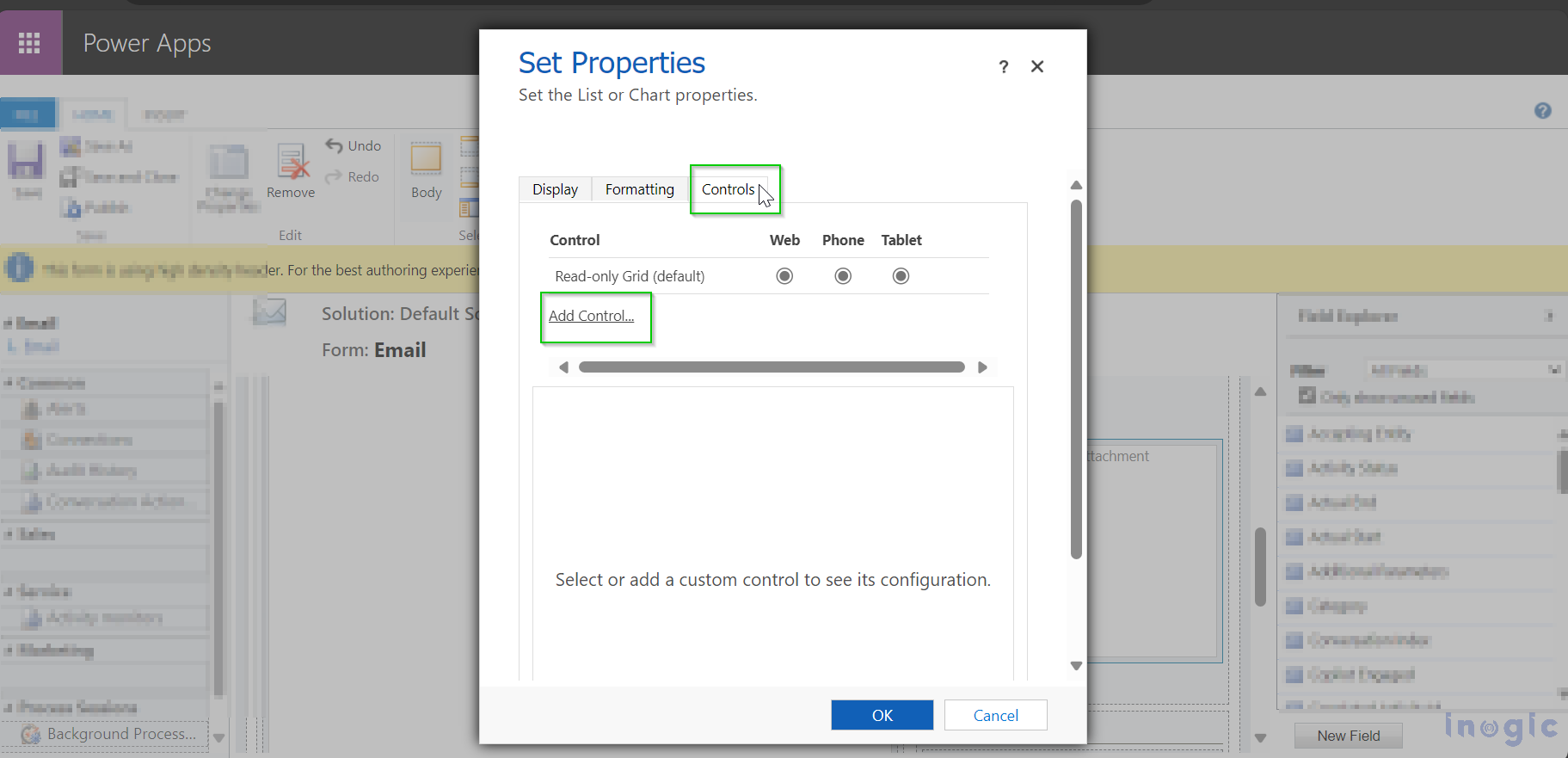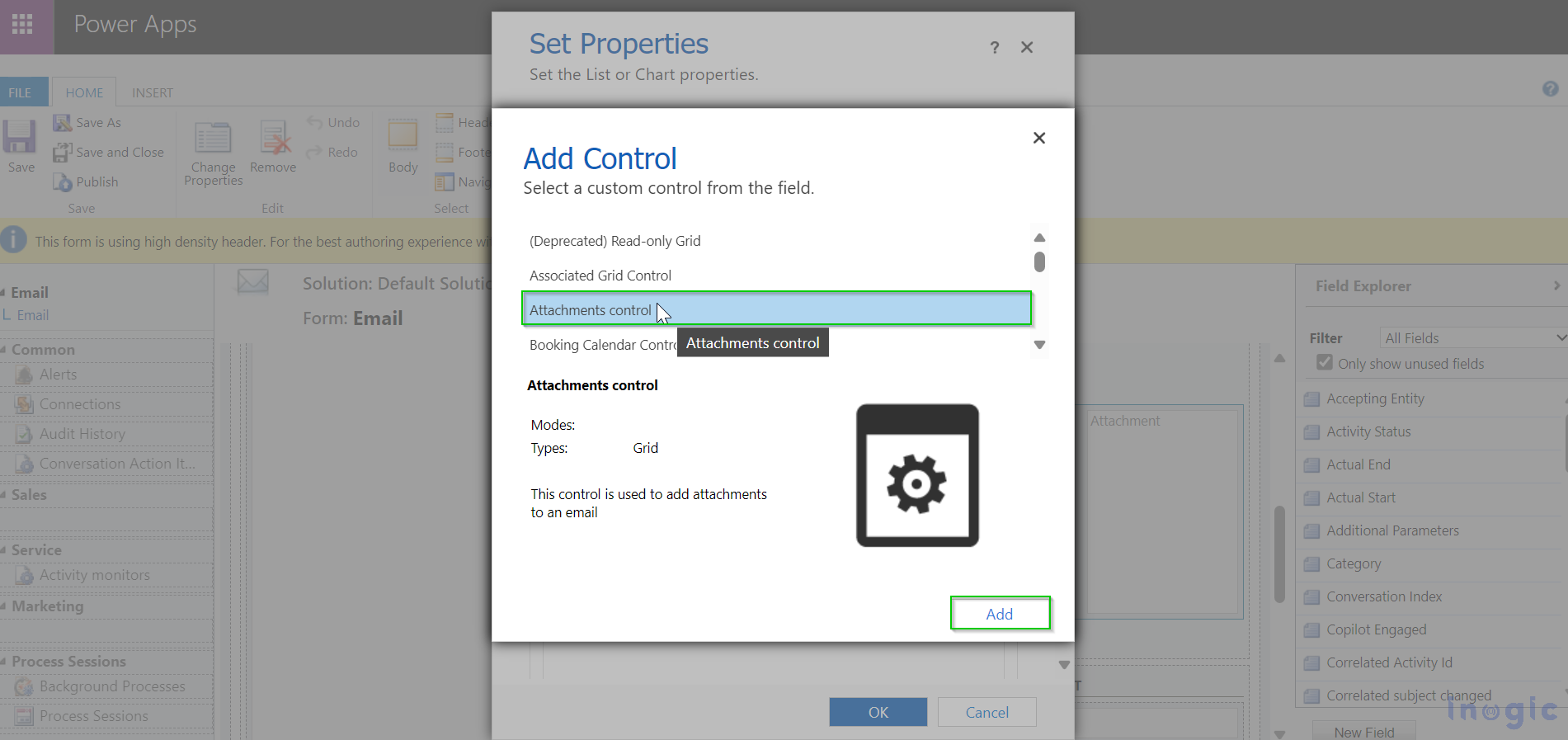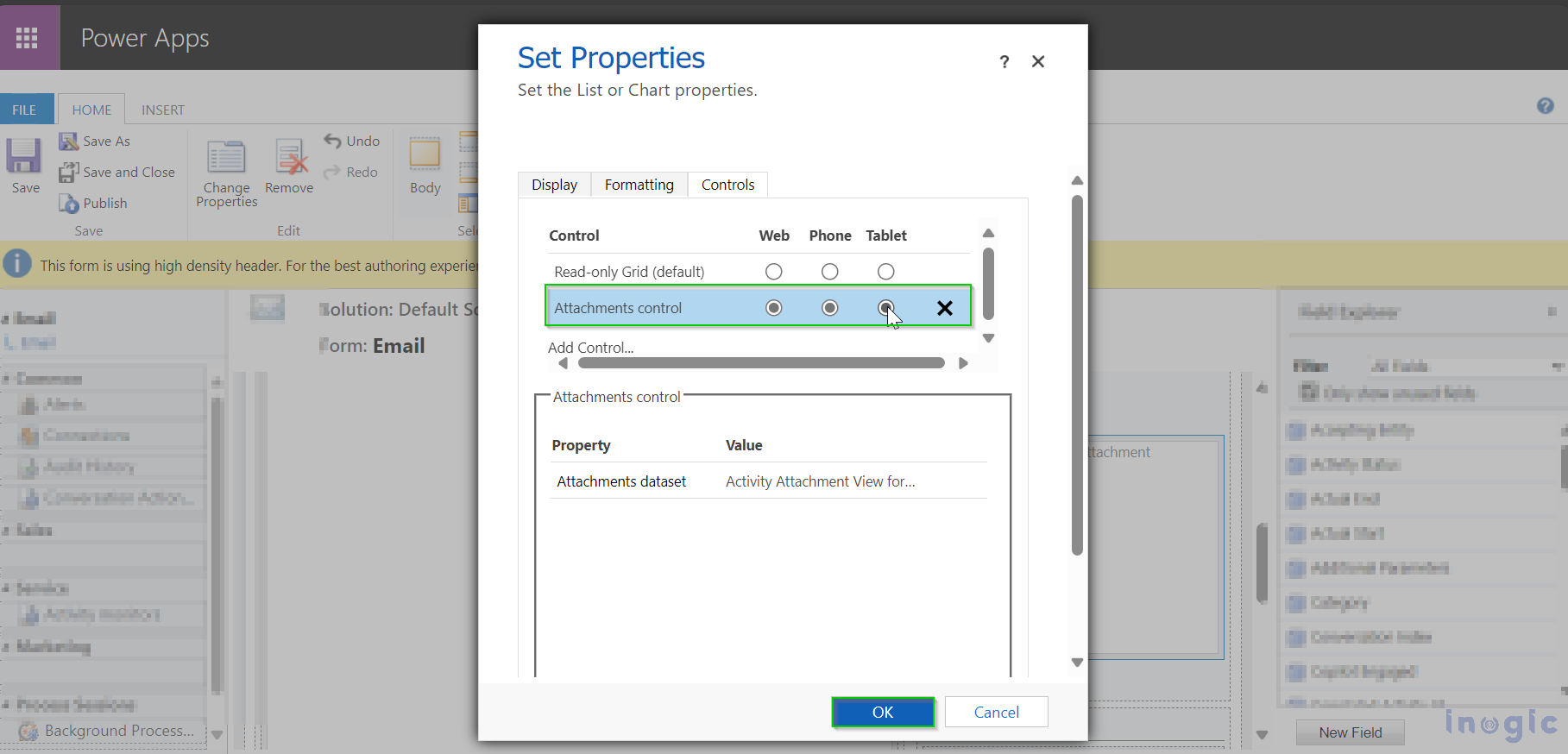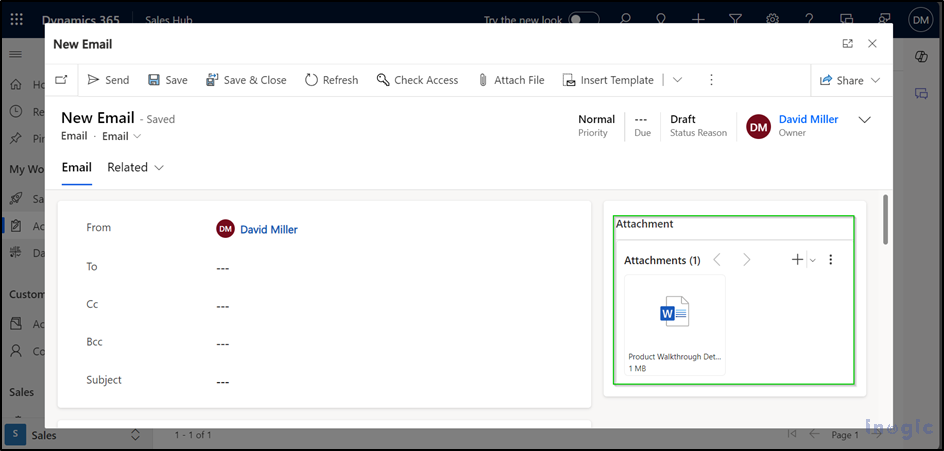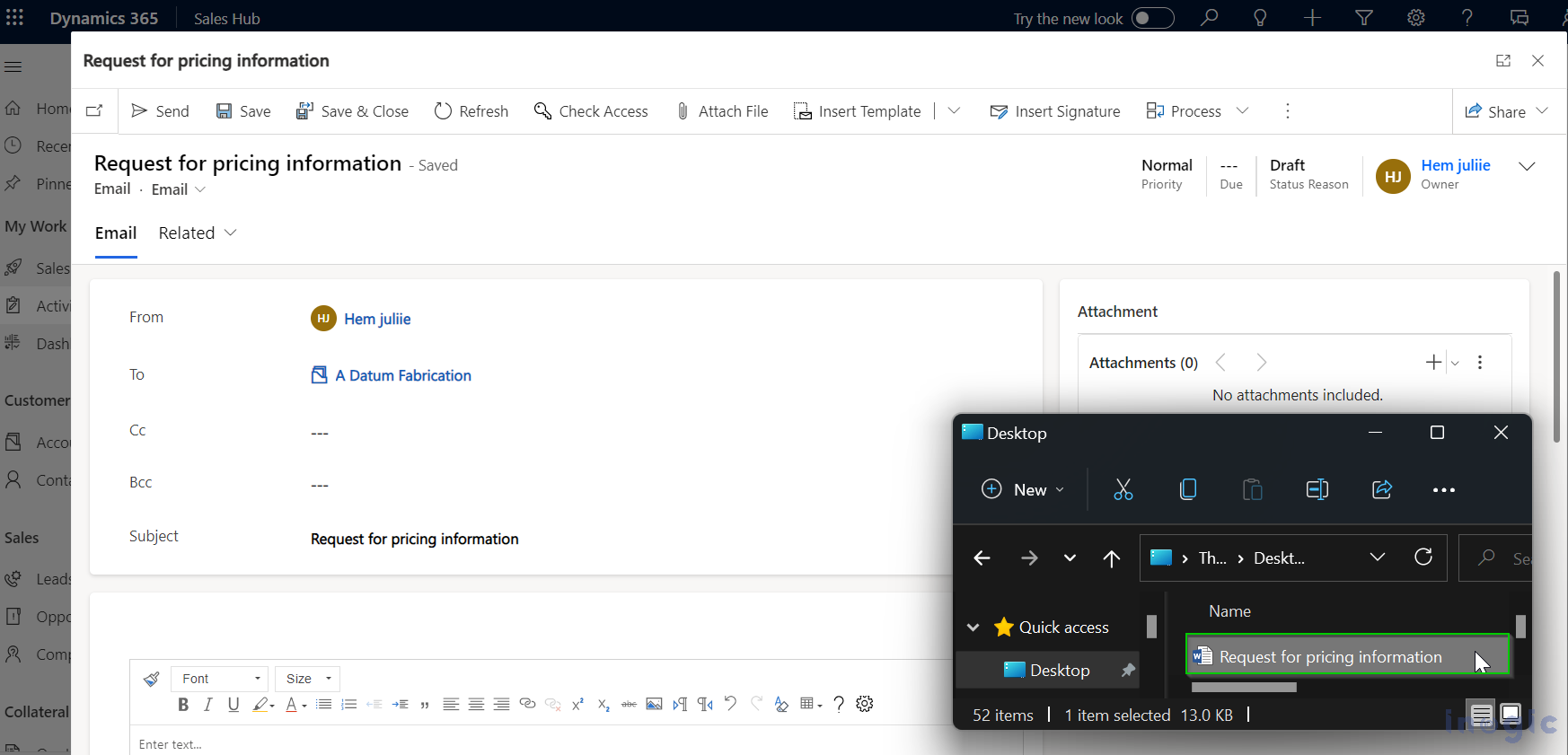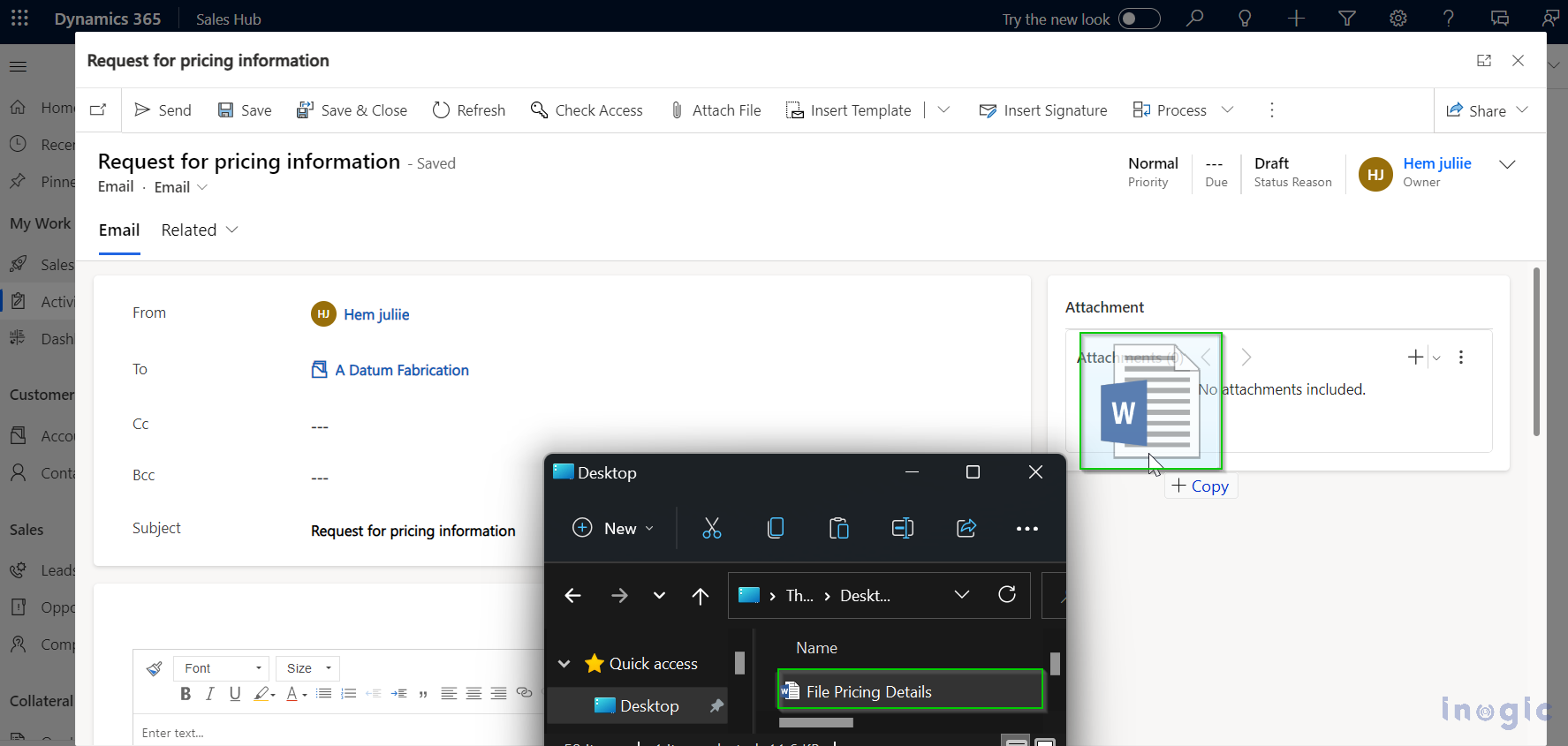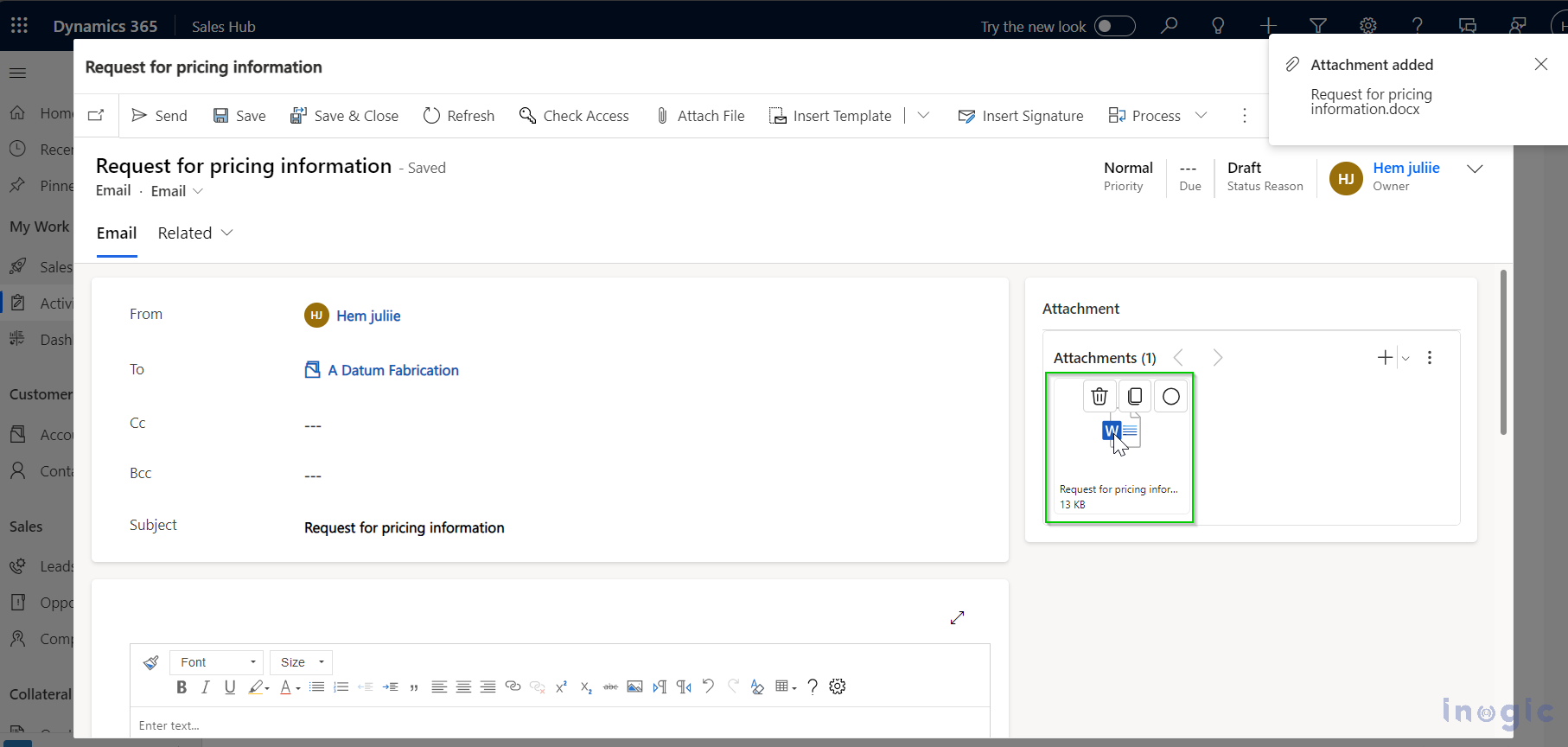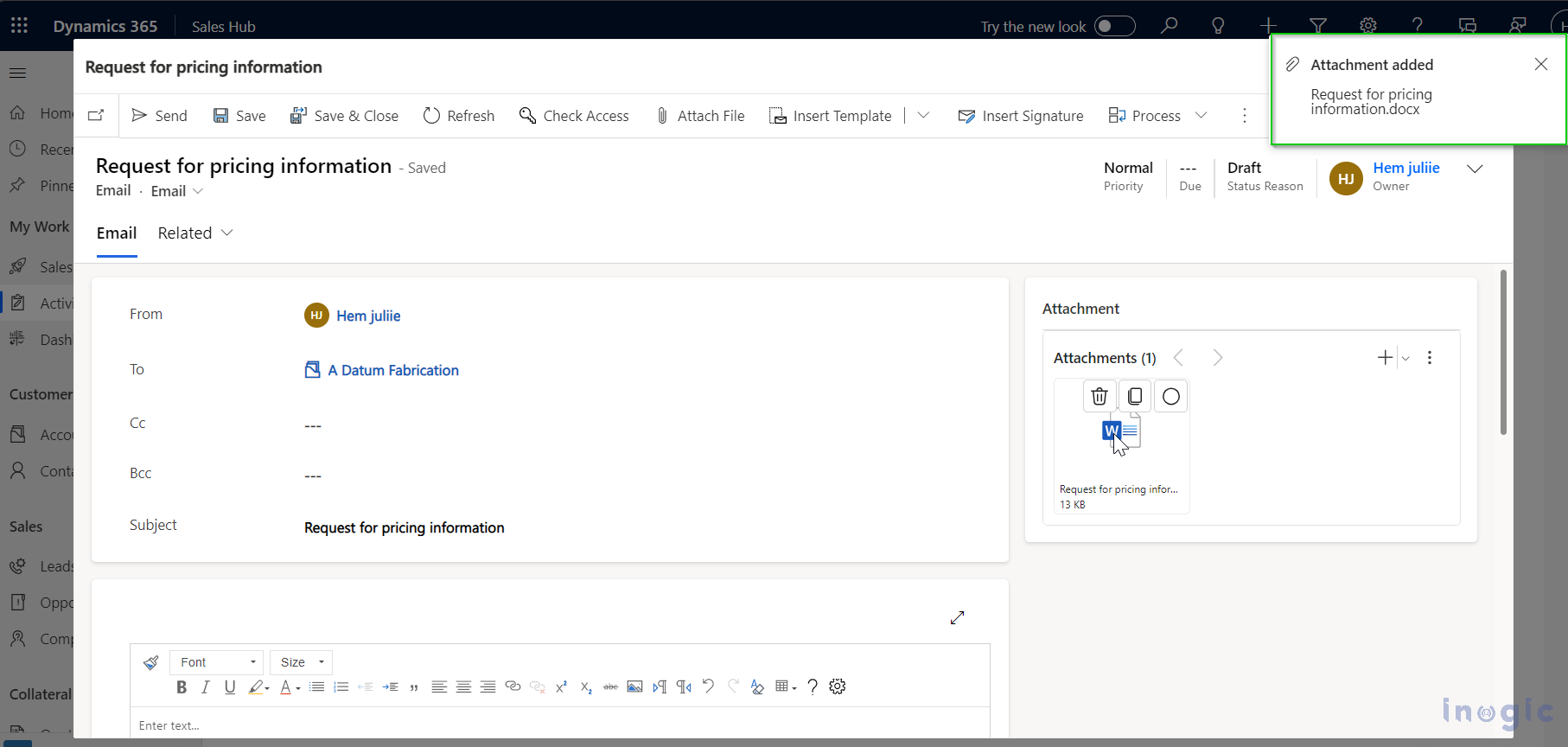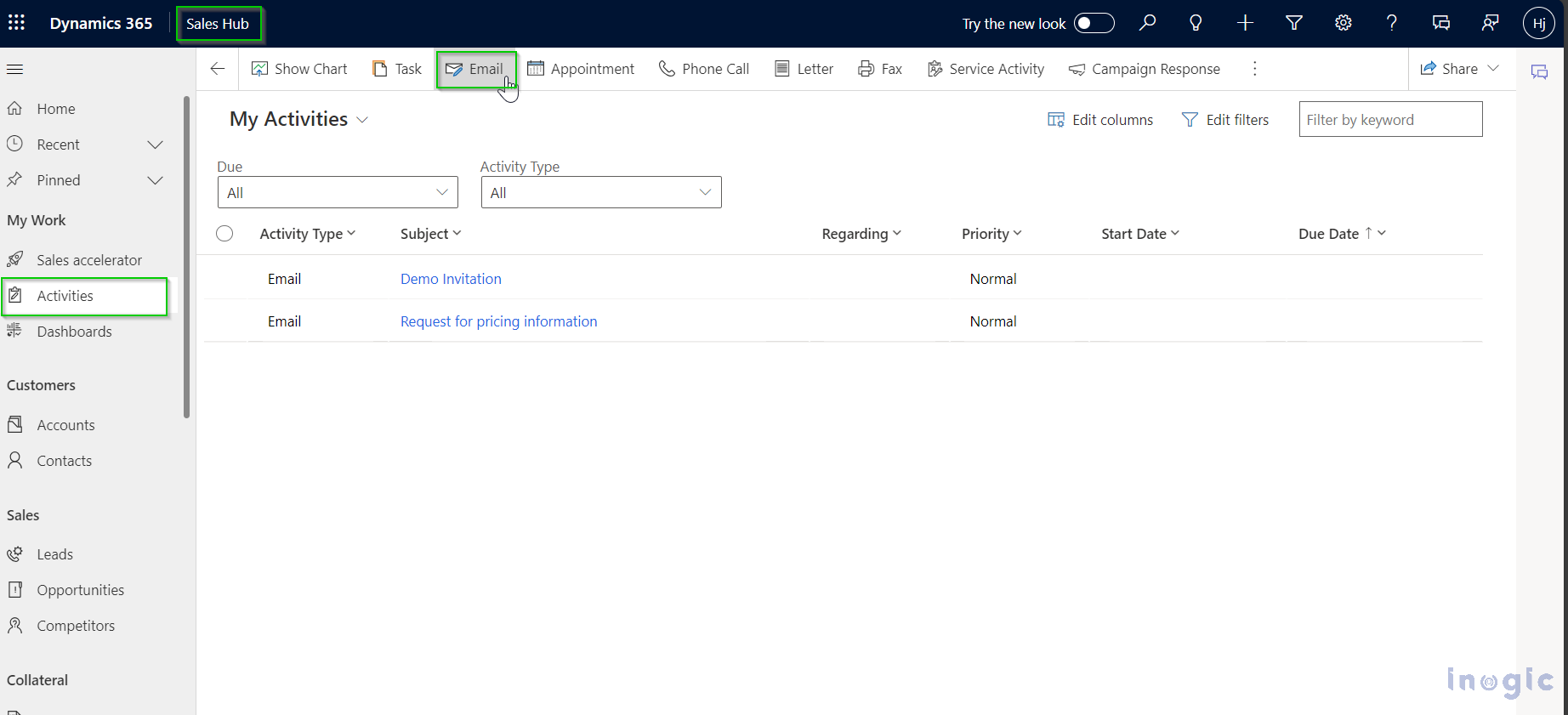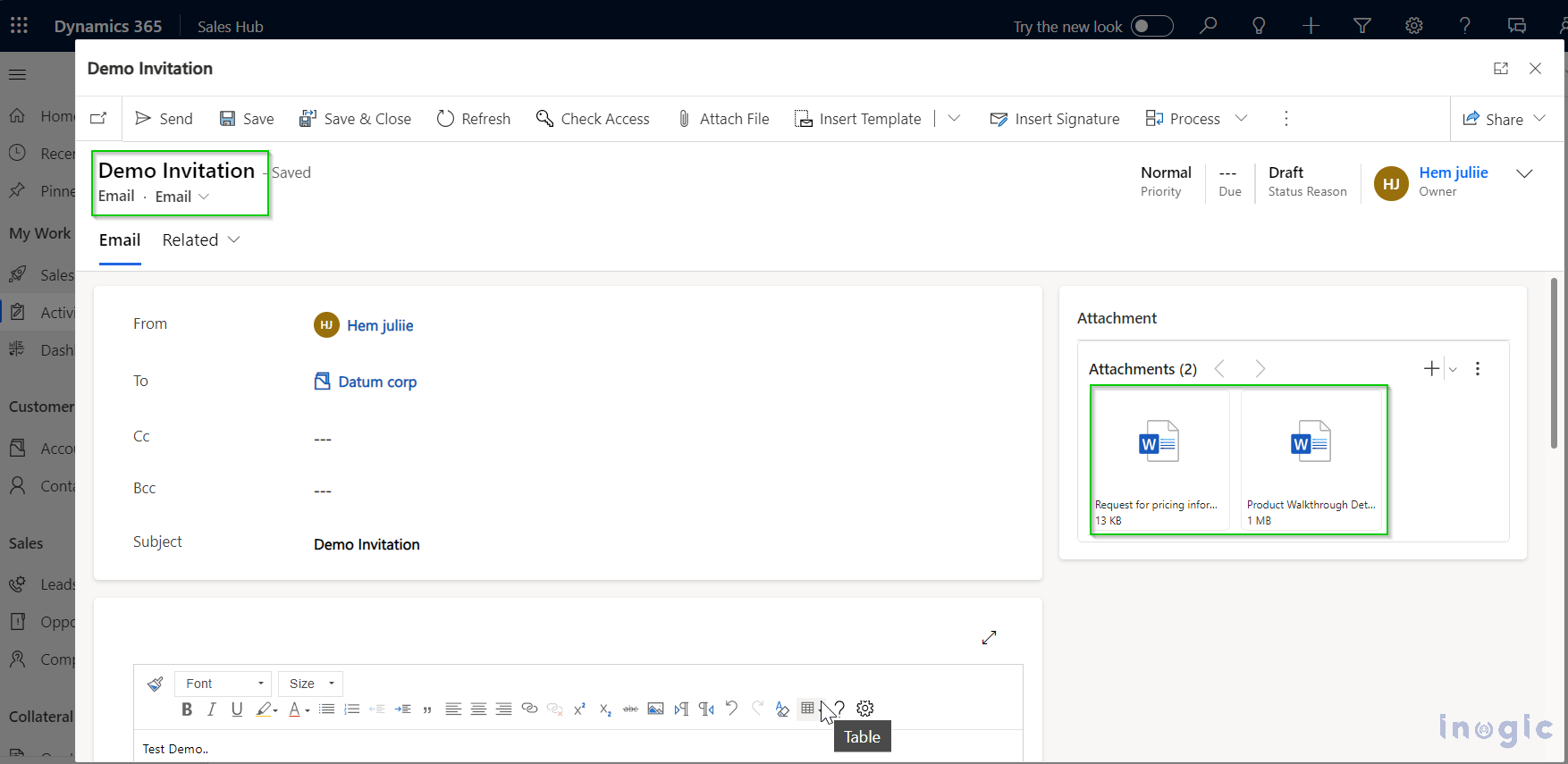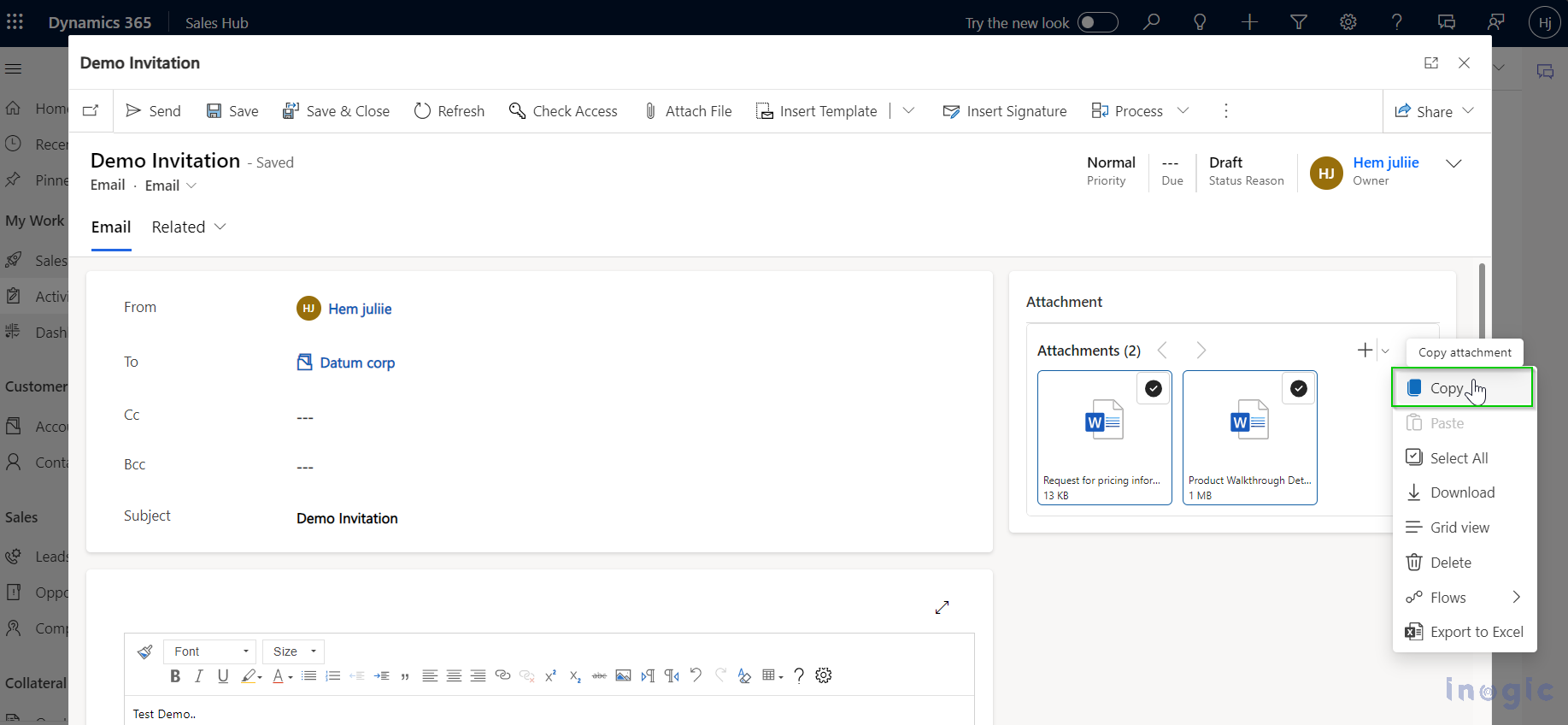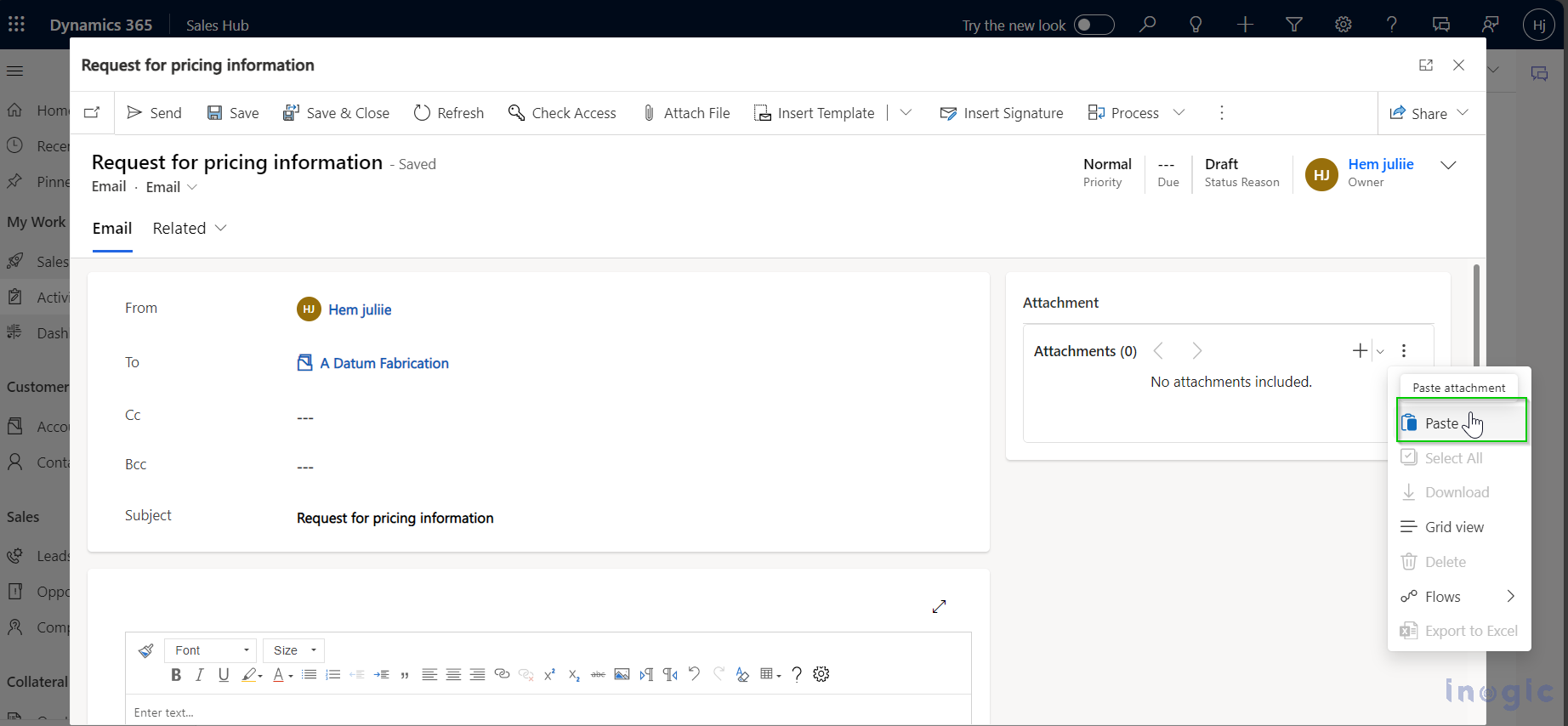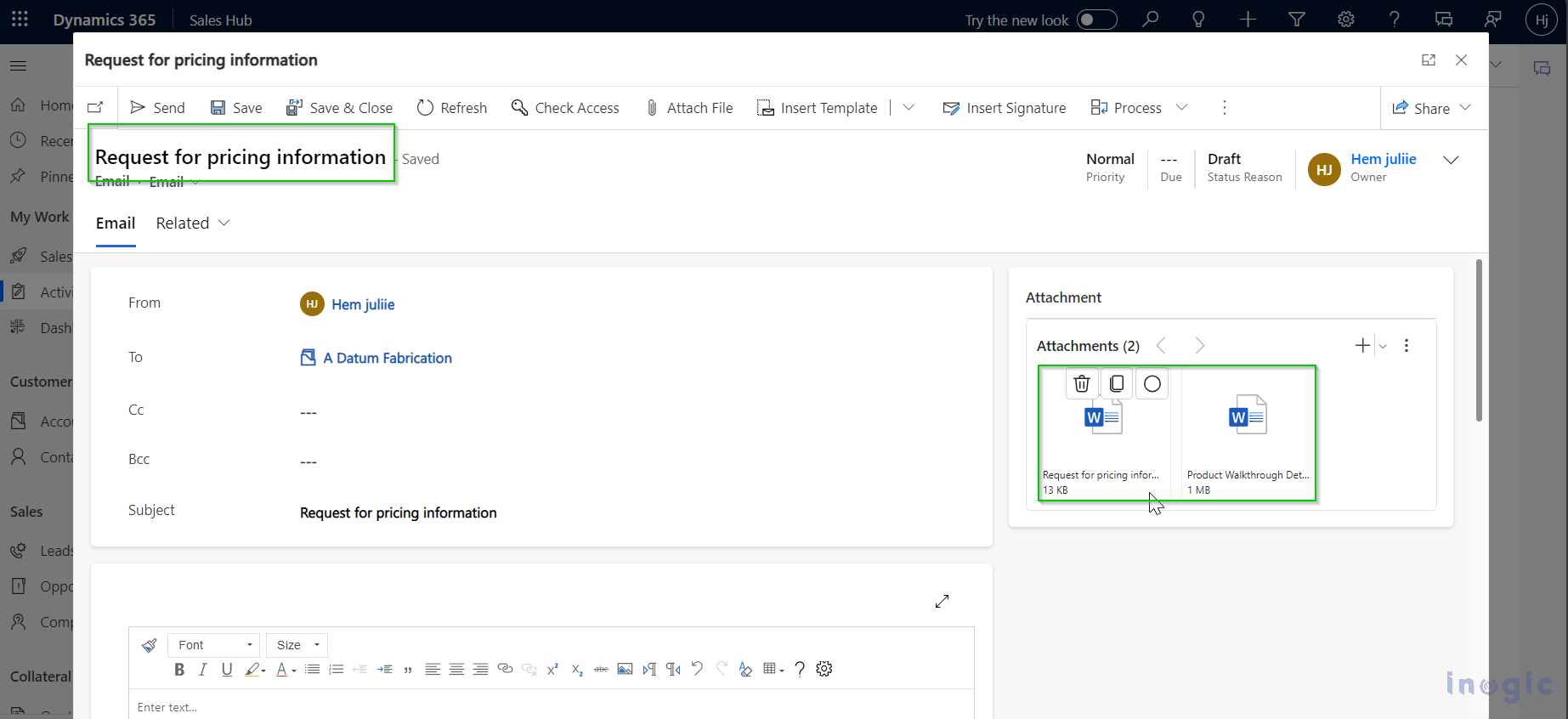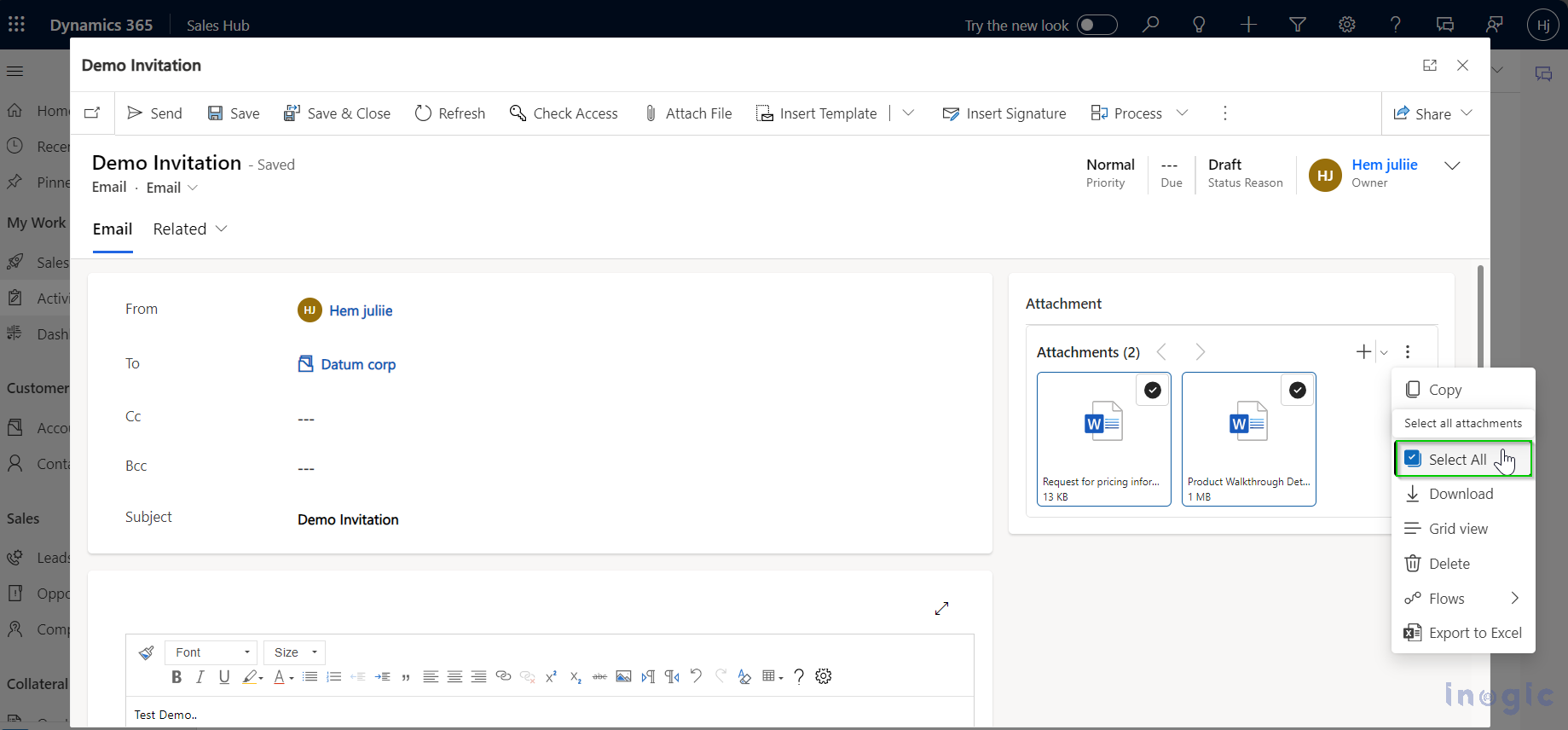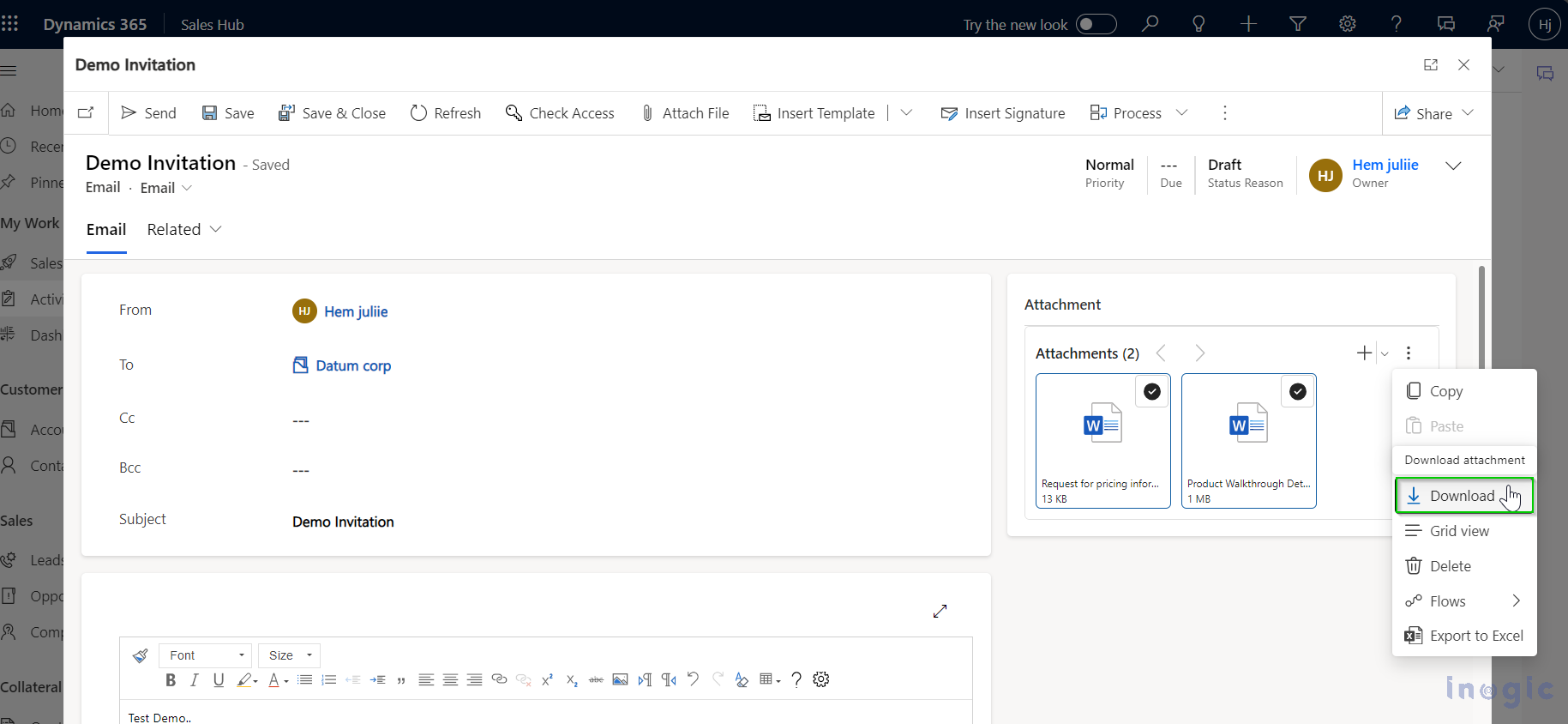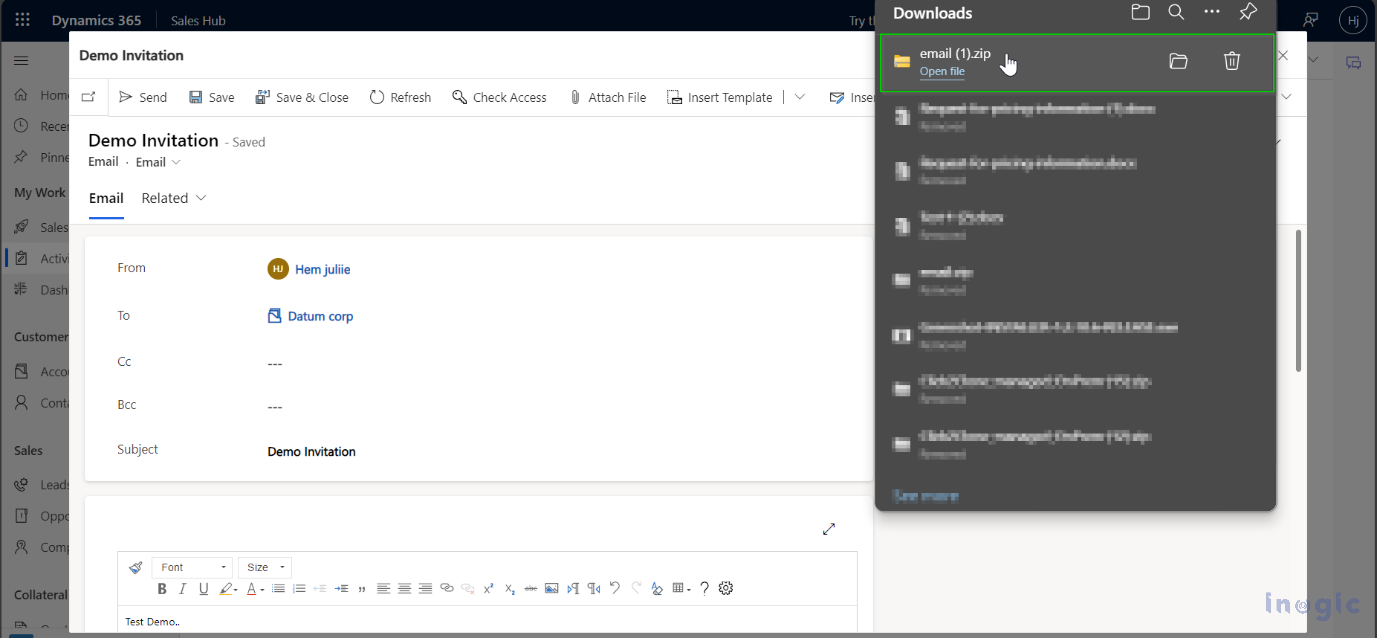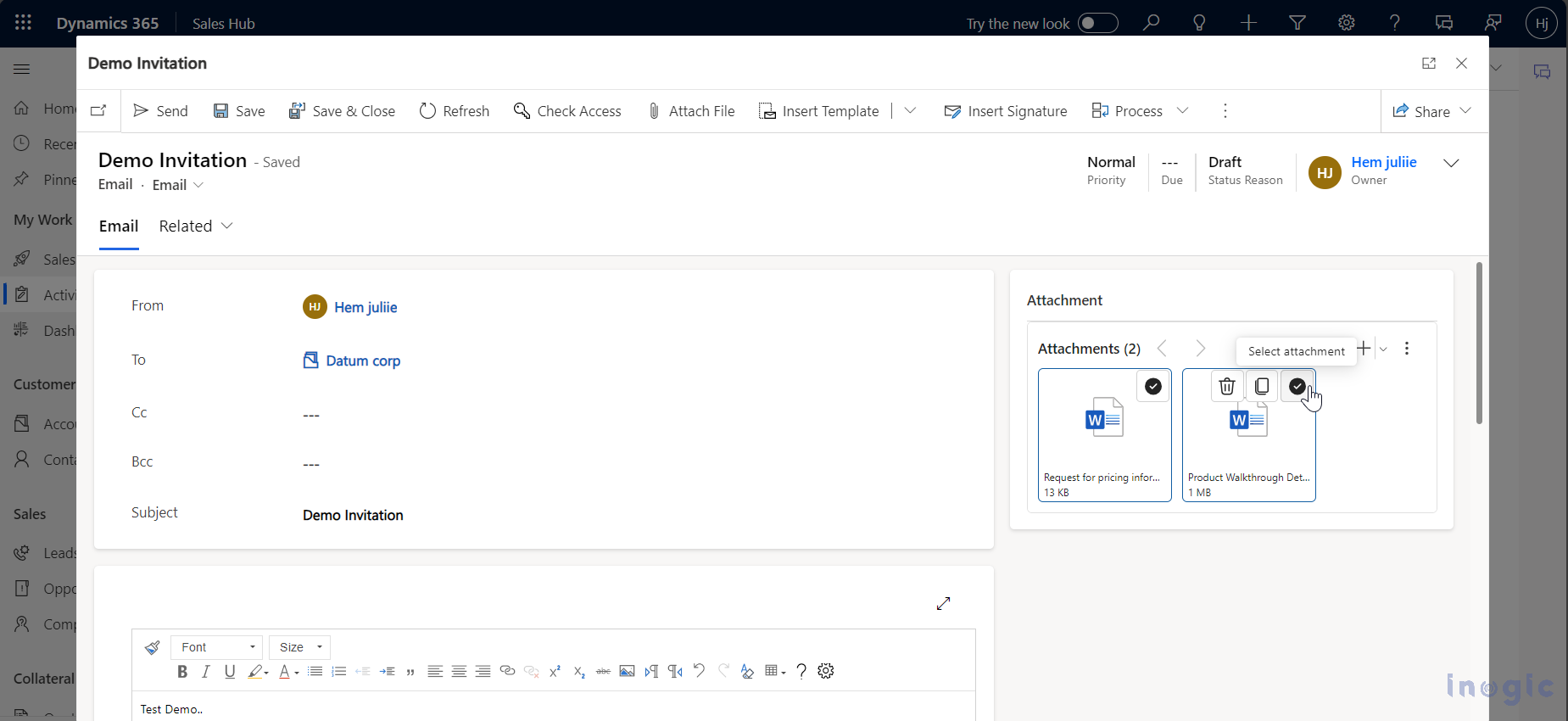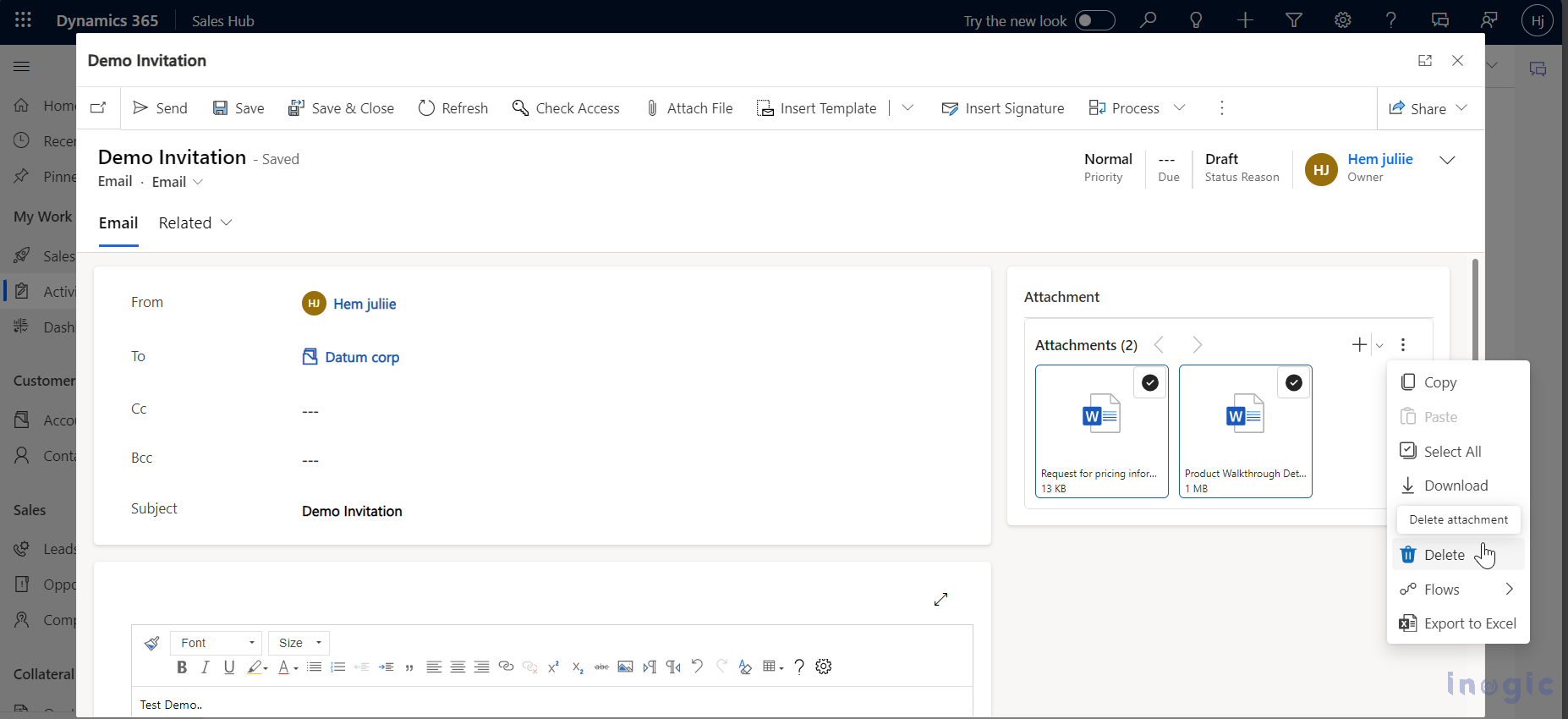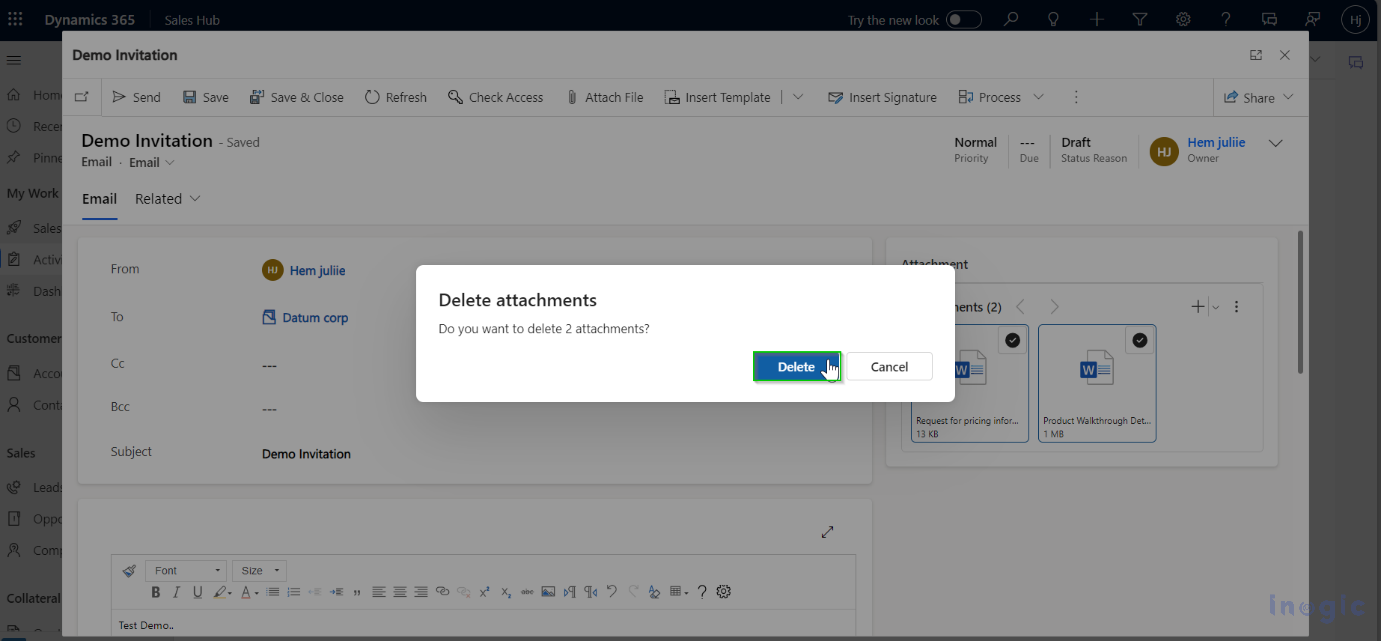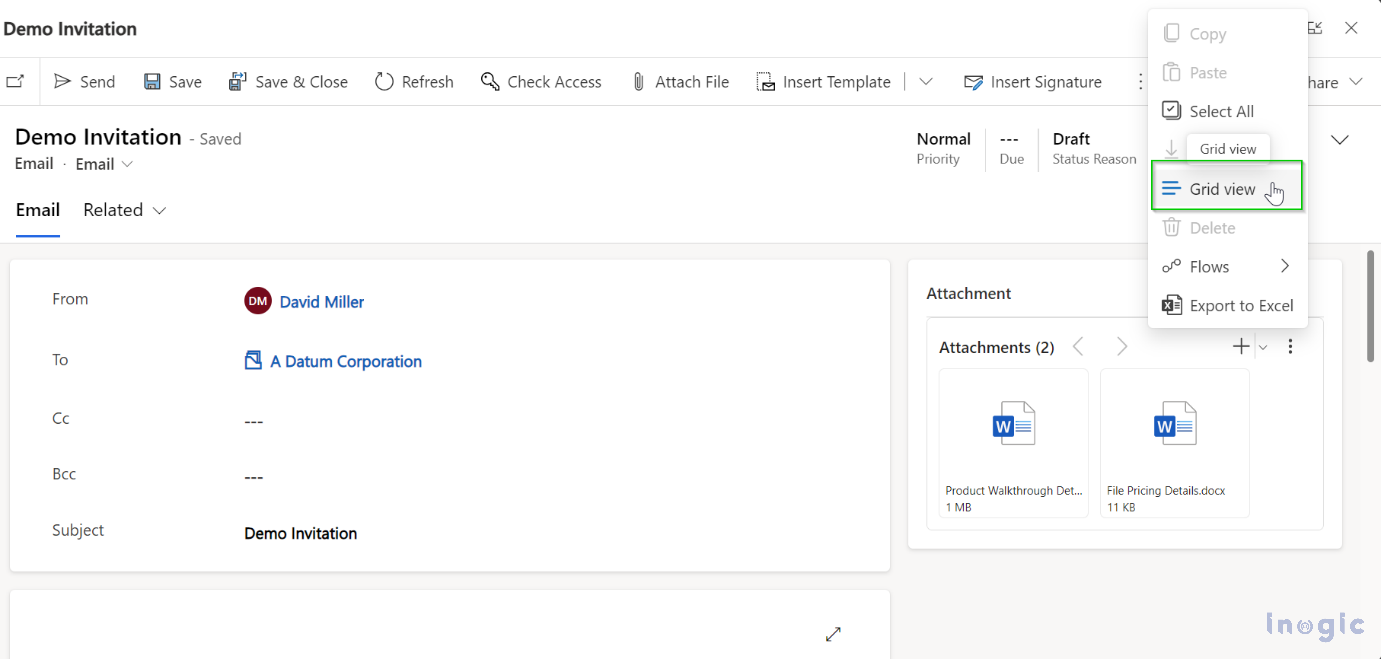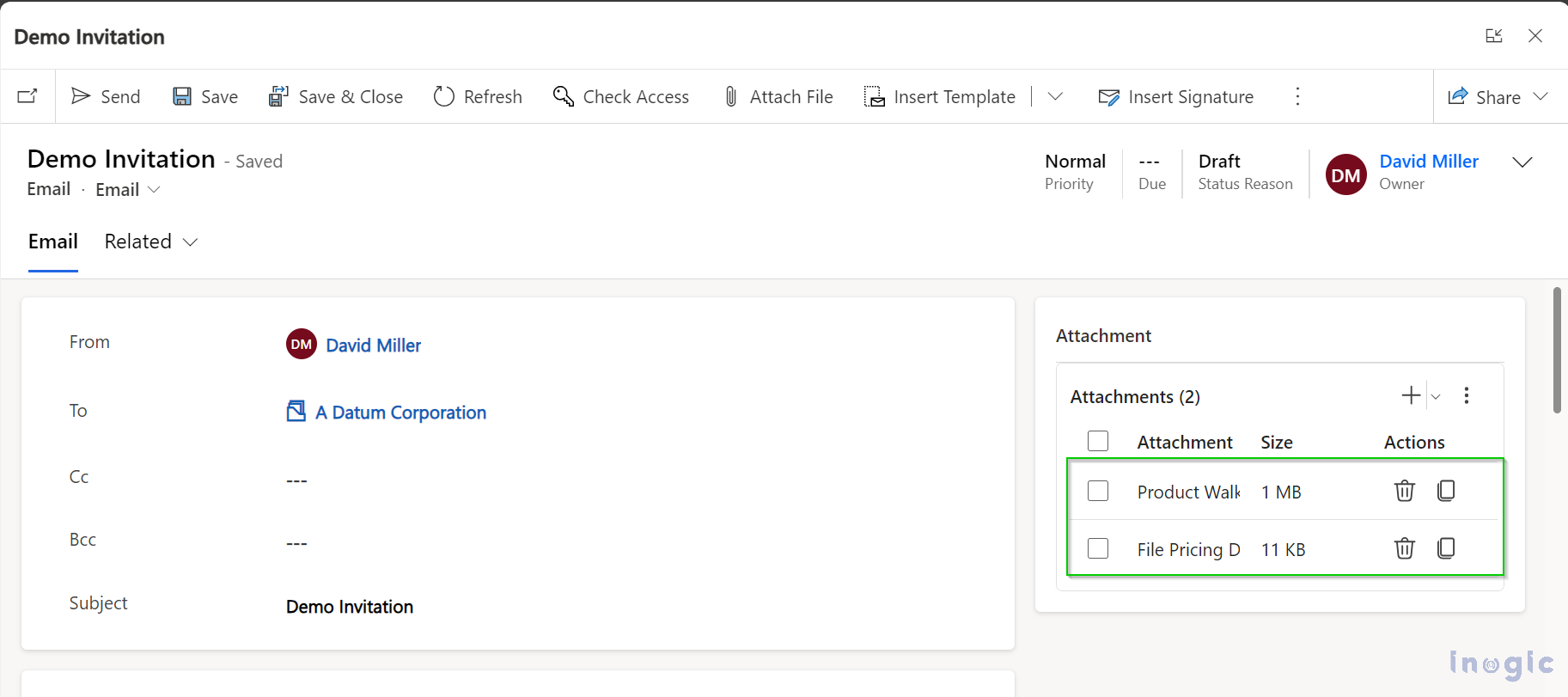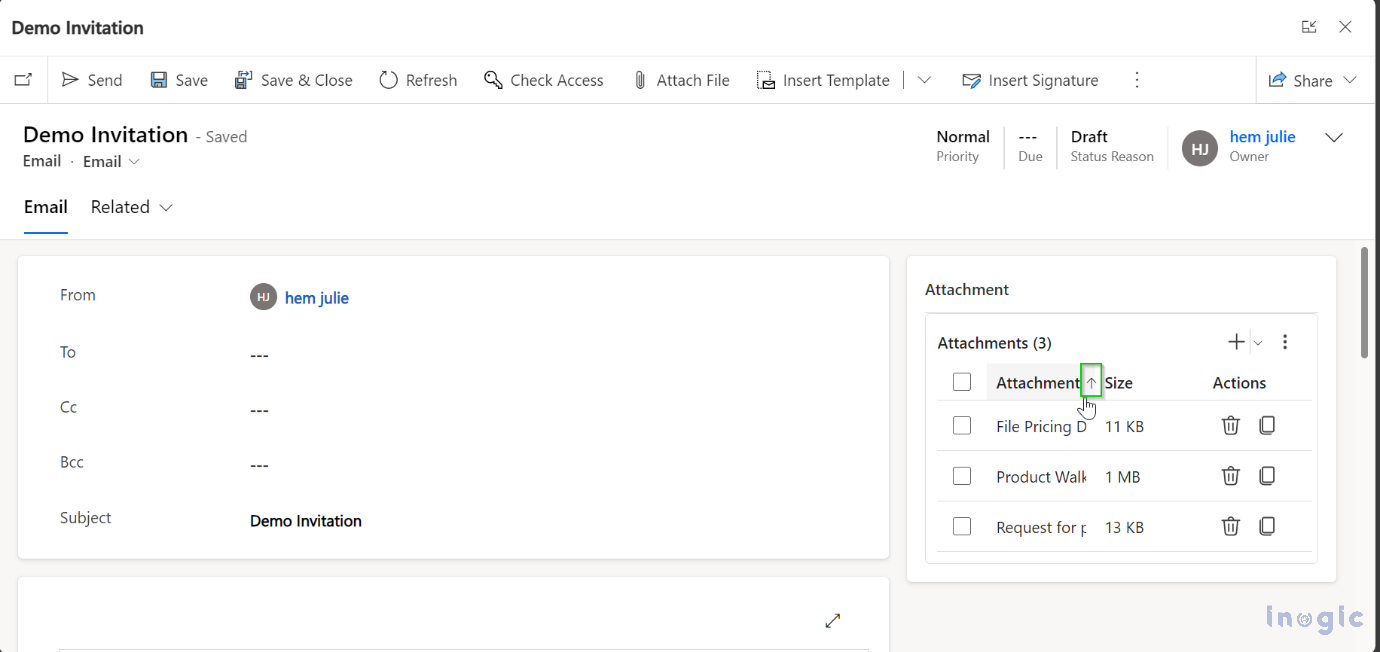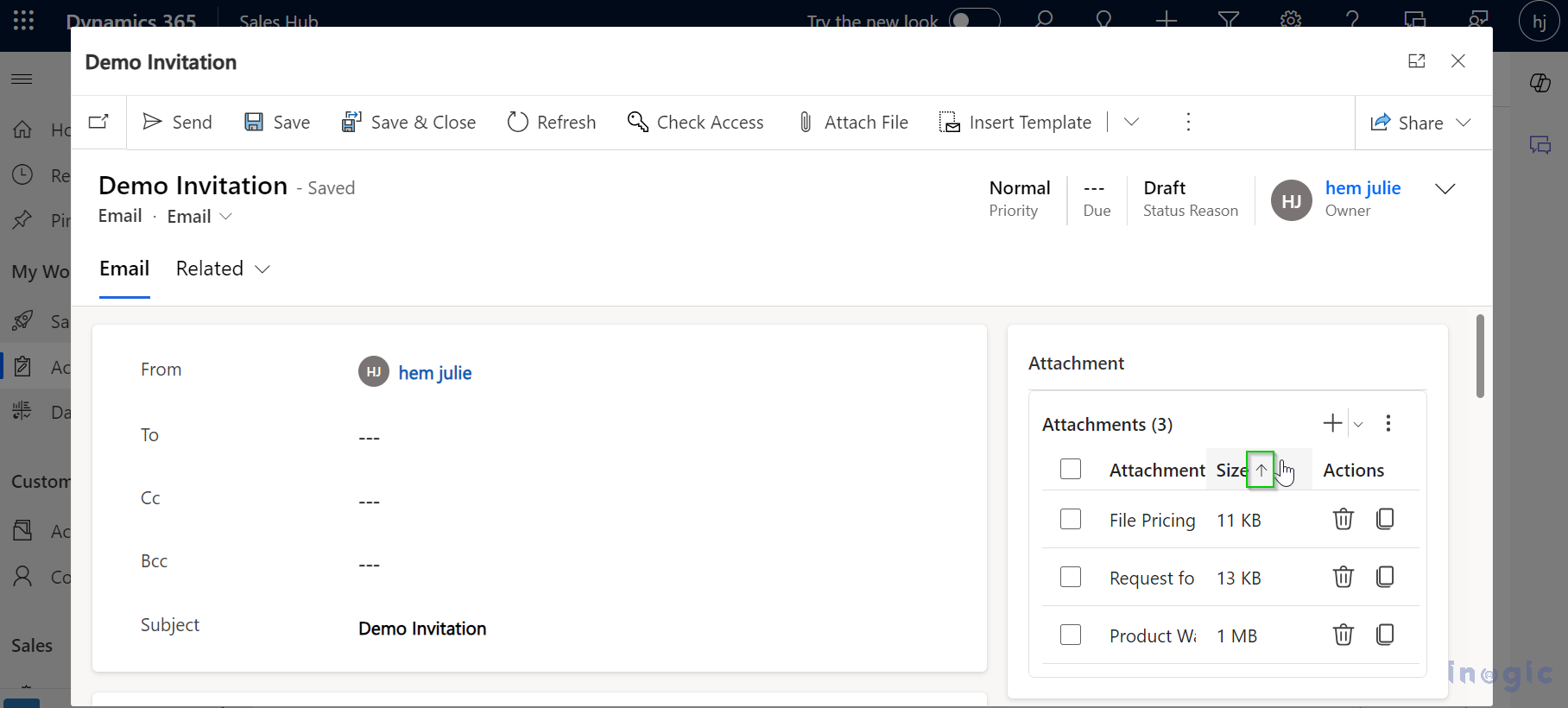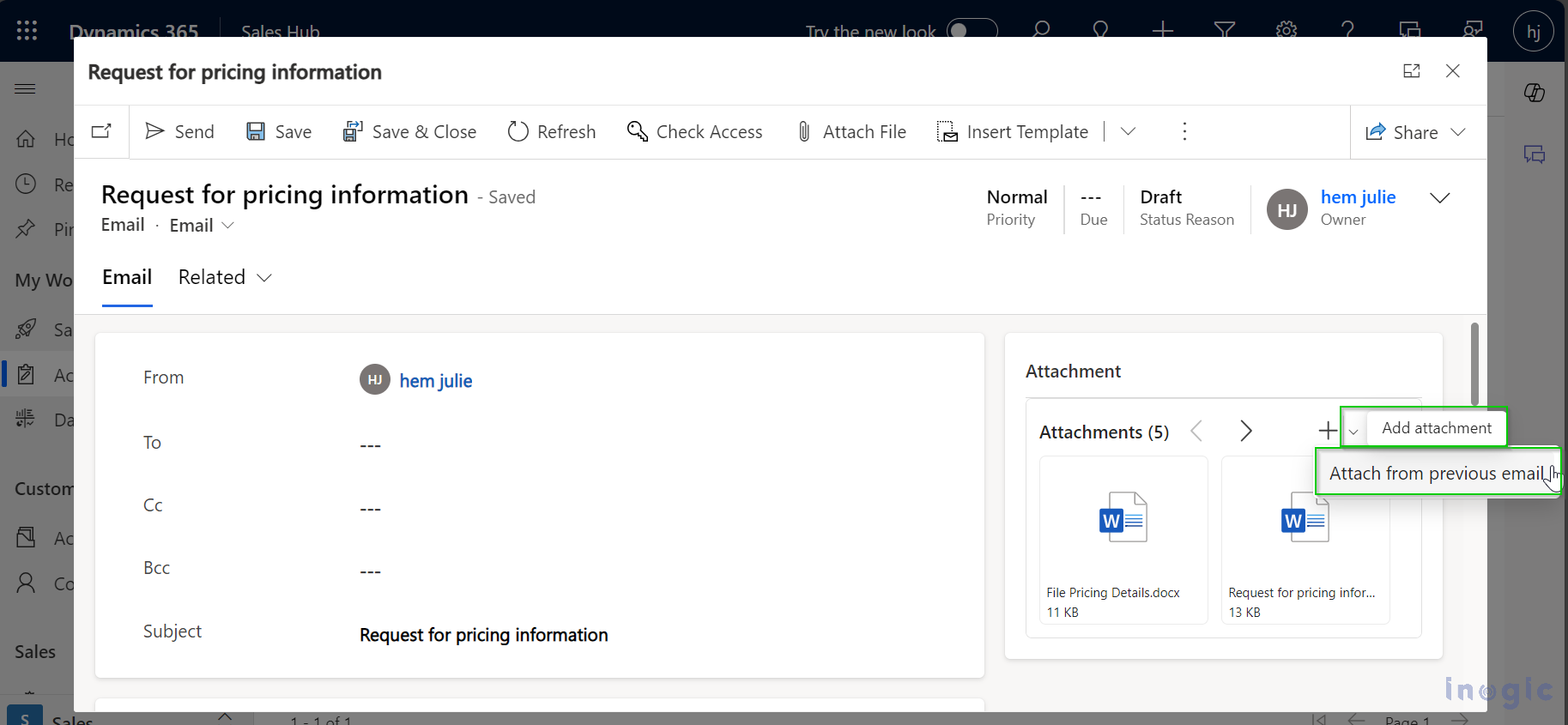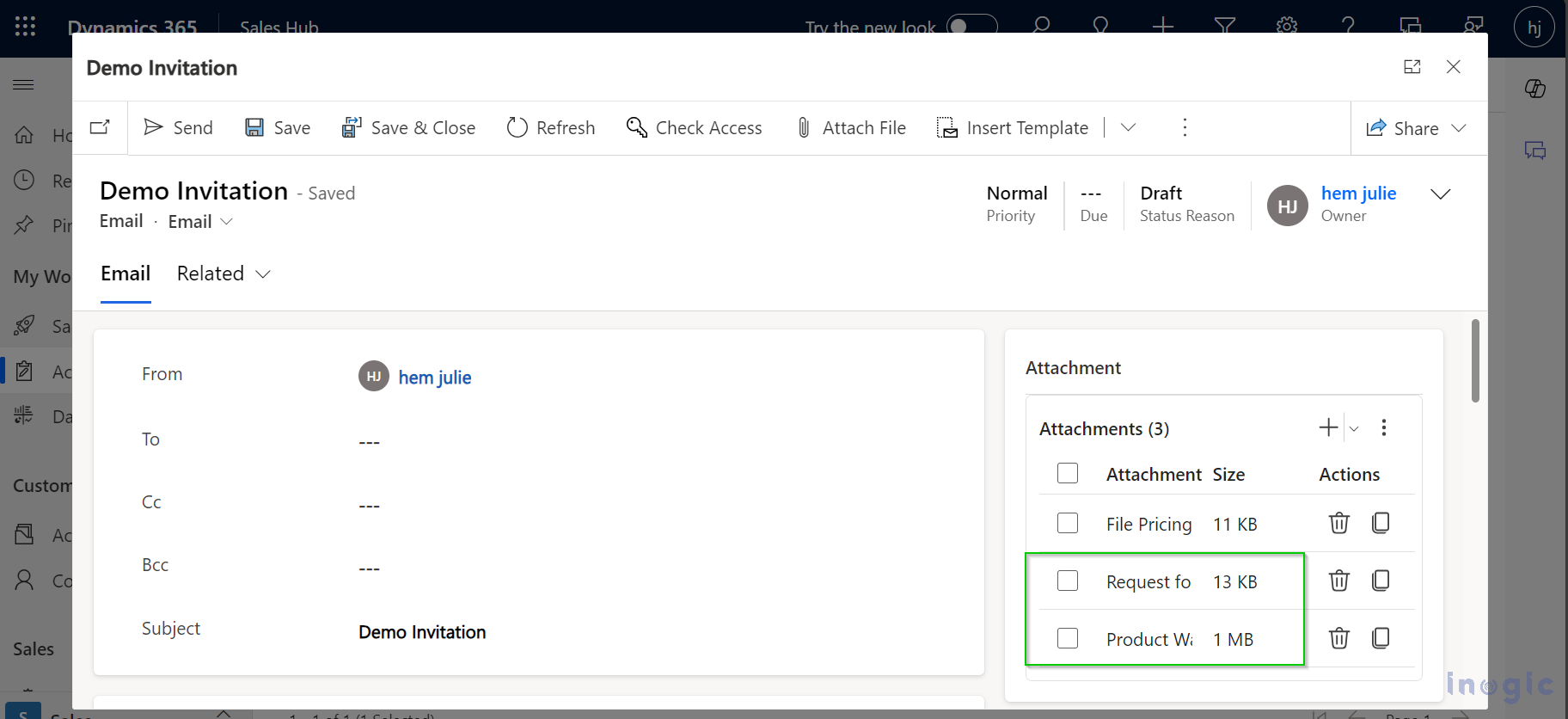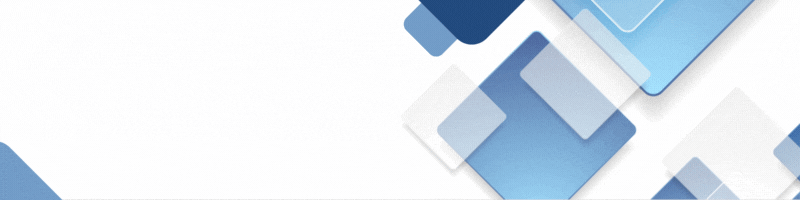Introduction:
Microsoft has introduced a noteworthy addition to the Wave 2 release, enhancing the attachment experience within emails. This feature empowers agents, allowing them to work with attachments more efficiently, ultimately saving time and boosting overall productivity. This guide in general provides an outline of how this enhanced attachment experience can overall benefit while working around emails.
Key Advantages:
The CRM system now presents advanced features to streamline the attachment process that enhances the content and context of messages, providing a visual aid or detailed document to convey messages more effectively.
Effortless Attachment: Drag & Drop Feature in Action
Copying attachments from one email to another email
Effortless Mass Downloading of Email Attachments
Deleting Multiple Attachments in Bulk
Effective Attachment Size Unit Display
Attach attachments from the previous email
Let’s see how to add the new attachment control in the email form.
Access the CRM Customization
Navigate to the Settings → Customizations.
Customize the system for specific requirements.
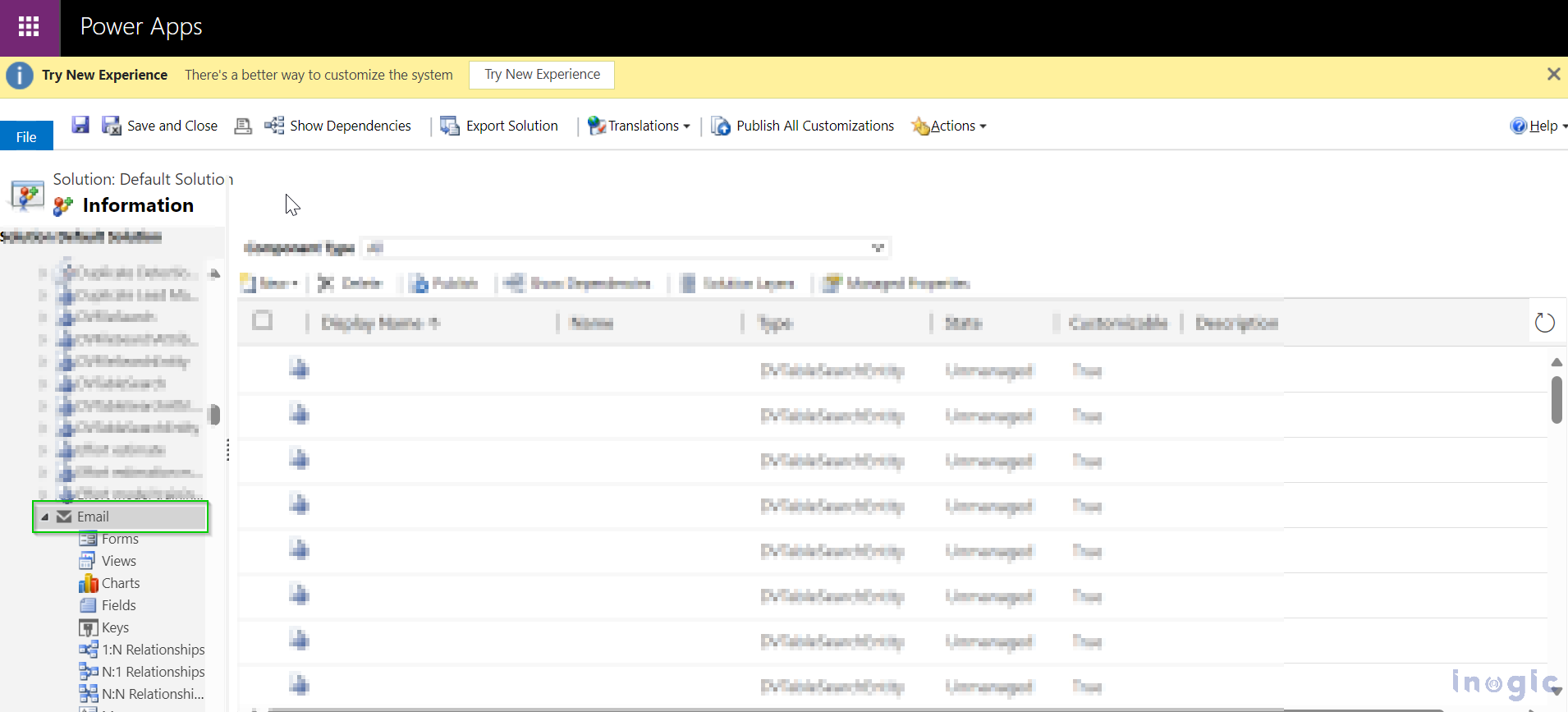
Locate the main Form of Email activity.
Open Form Designer: Use the form designer provided by the CRM to make changes.
Add a New Control: In the form designer, you should see options to add new controls.
Select the Attachment Control → add.
Customize the properties of the control such as Web, Phone, and Tablet, and click on OK.
Save your changes in the form designer.
Publish the changes to make them effective for users.
Test the Control: open an Email activity record to ensure that the new control is visible.
Now that the control is in place let’s walk through each of its features one by one.
Effortless Attachment: Drag & Drop feature in action-
With the newest CRM update, putting files in emails is now super simple – Just drag and drop, as if you’re grabbing a file from your computer and placing it directly onto your email. This makes attaching files a breeze, making everything much easier for you. Email attachments let you share all sorts of files like documents, spreadsheets, presentations, and images. They make your messages better by adding visuals or detailed documents to help convey your ideas more effectively.
Locate your file: Open the folder containing the file you want to attach.
Drag the file: Click on the desired file, and drag it over to the email composition window.
Drop the File: Release the mouse button to drop the file onto the email.
Confirmation: The system may provide a visual cue or confirmation that the attachment has been added successfully.
Copying attachments from one email to another email-
In the dynamic world of Customer Relationship Management (CRM), efficiency and organization play vital roles. One common scenario that CRM users often encounter is the need to copy attachments from one or more emails to another. Copying attachments from one or more emails to another in CRM involves transferring the attached files or documents from the source email(s) to a different or target email.
Access Your CRM Platform: Log in to your CRM platform using your credentials.
Navigate to Emails: Head to the Activities-> Emails.
Open the Emails: Open the selected email to view the attachments.
Copy Attachments: First, select the attachments and then look for an option labeled as “Copy” to initiate the copying process.
Paste or Attach: Utilize the platform’s functionality to paste or attach the copied files to the target email.
Effortless Mass Downloading of Email Attachments-
In today’s fast-paced work environment, bulk downloading of attachments is a time-saving practice that reduces manual effort. This approach is particularly beneficial when dealing with a large volume of files. let’s see the proper way to execute this process and see how we can do it effectively.
Now, let’s explore the step-by-step guide on how to leverage the powerful feature of bulk downloading within your CRM system
Log in to your CRM system.
Select multiple email attachments you want to download.
Look for the download button or a “Download” option in the toolbar and initiate the process.
Ensure that the attachments have been successfully downloaded.
Deleting Multiple Attachments in Bulk-
Bulk deletion of attachments is a valuable process, allowing you to delete several attachments simultaneously. This is often used for data clean-up, system upgrades, and data maintenance. Here’s how you can perform bulk deletion:
Navigate to your email with attachments.
Select an email containing multiple attachments that you want to delete.
Look for a button with the word “Delete” and click on it.
Check for a confirmation message before proceeding, as this action is permanent. Confirm the deletion.
Effective Attachment Size Unit Display-
Displaying the file size helps in understanding and managing the attachments.
In the above screenshot, we see the attachments in the tile view which we can easily switch to grid view.
Below action which will switch the display format from tile view to grid view.
As can be seen in the screenshot below the attachment’s size is displayed in the grid view as well.
Further to ensure better manageability we can sort the files attached to an email by their names and other properties displayed in the grid view.
Attach Previous Email Files-
Click on the dropdown arrow in the attachment grid → Attach from the previous email.
Select Attachments: Select the attachments you want to attach from the previous email attachments.
Review and Attach: Once the attachments are attached, review the email content and recipients.
Conclusion
The enhanced attachment experience within CRM transforms the way we handle emails. The ability to perform bulk actions, coupled with the clarity of displayed attachment sizes, not only saves time but also revolutionizes workflows. Leveraging these key advantages enhances the overall functionality of your CRM system, significantly improving user efficiency. Embrace these enhancements, and witness a transformative shift in your email experience!